공부기록
태블로 굿모닝 굿애프터눈(10) - 영역 차트 본문
태블로 굿모닝 굿애프터눈 책을 참고하여 정리한 자료입니다.
오늘은 [chapter3. 기본 차트 만들기 - 영역 차트] 을 리뷰해보겠습니다.
데이터 원본 : SUPERSTORE
오늘은 영역 차트를 만들어 보겠습니다.
먼저 매출을 더블클릭하여 행 선반에 올려주고 주문일자를 마우스 오른쪽과 왼쪽을 함께 누른 상태로 열선반에 올려줍니다.
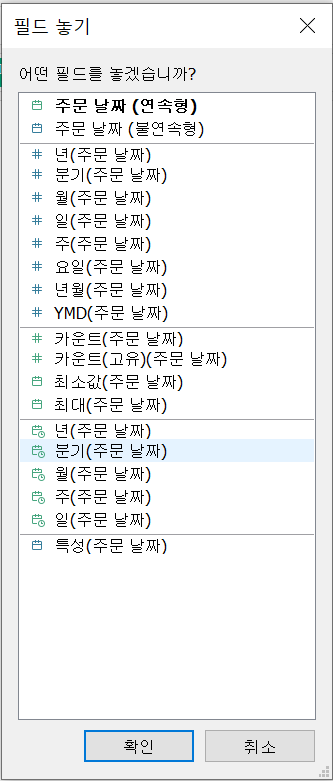
초록색 연속형 '분기(주문 날짜)'를 선택해주고 마크를 영역으로 변경해줍니다.
그 후 세그먼트를 드래그 하여 색상 마크에 올리면
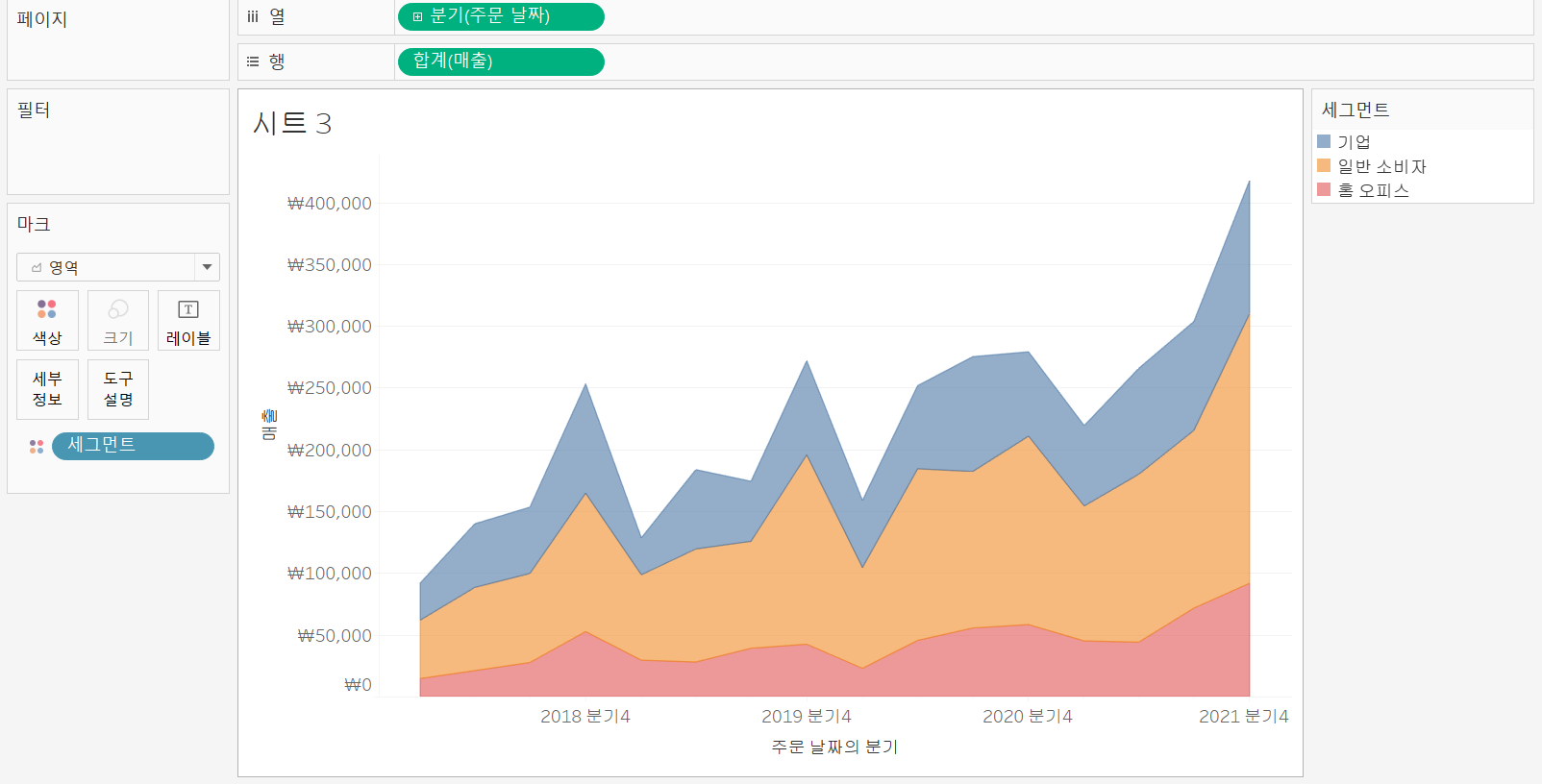
위와 같이 영역 차트가 3개의 값으로 나눠지게 됩니다.
그리고 색상에 있는 세그먼트를 우클릭 후 정렬을 아래 사진과 같이 해줍니다.

그러면 매출이 큰값부터 작은 값까지 오름차순으로 정렬이 됩니다.
이번에는 영역 차트의 표현방식을 고객 세그먼트별로 각 분기까지 매출에 대한 누계를 기준으로 바꿔보겠습니다.
행선반에 있는 매출을 우클릭 -> 퀵 테이블 계산-> 누계를 선택합니다.
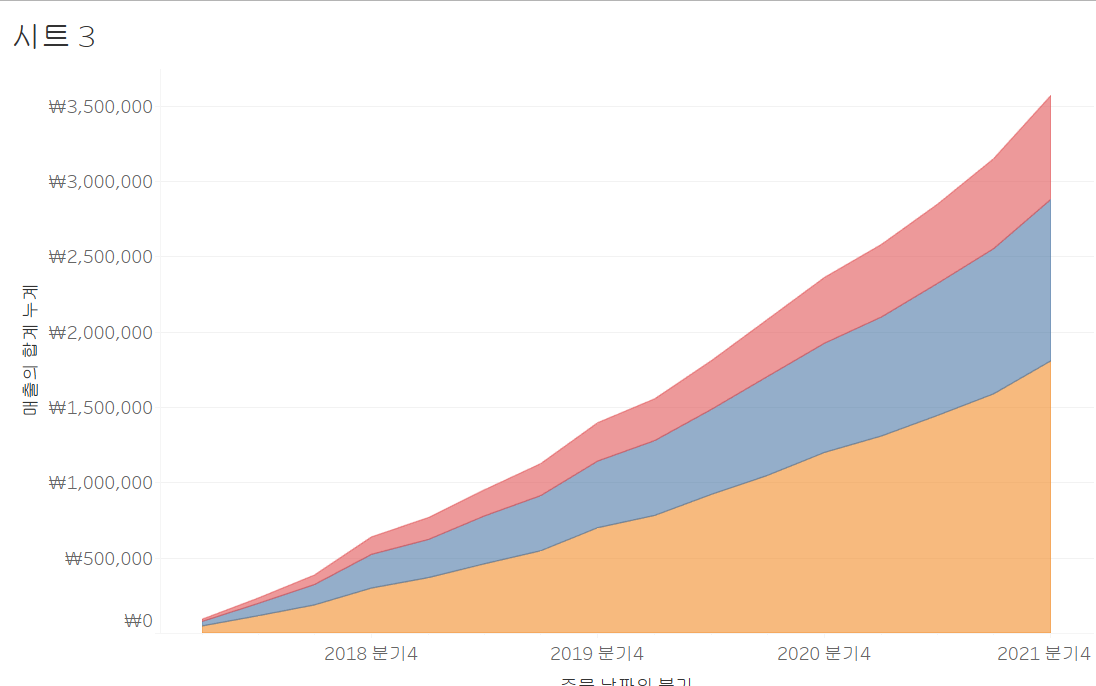
그러면 다음과 같은 누적 영역 차트를 생성할 수 있습니다.
그 후 매출을 드래그하여 마크 레이블에 다가 드롭해주고 생성된 매출 마크를 우클릭 -> 퀵 테이블 계산 -> 비율차이를 선택해줍니다. 그리고 대시 한번 매출을 레이블 마크에 드래그 앤드 드롭 해줍니다.

그러면
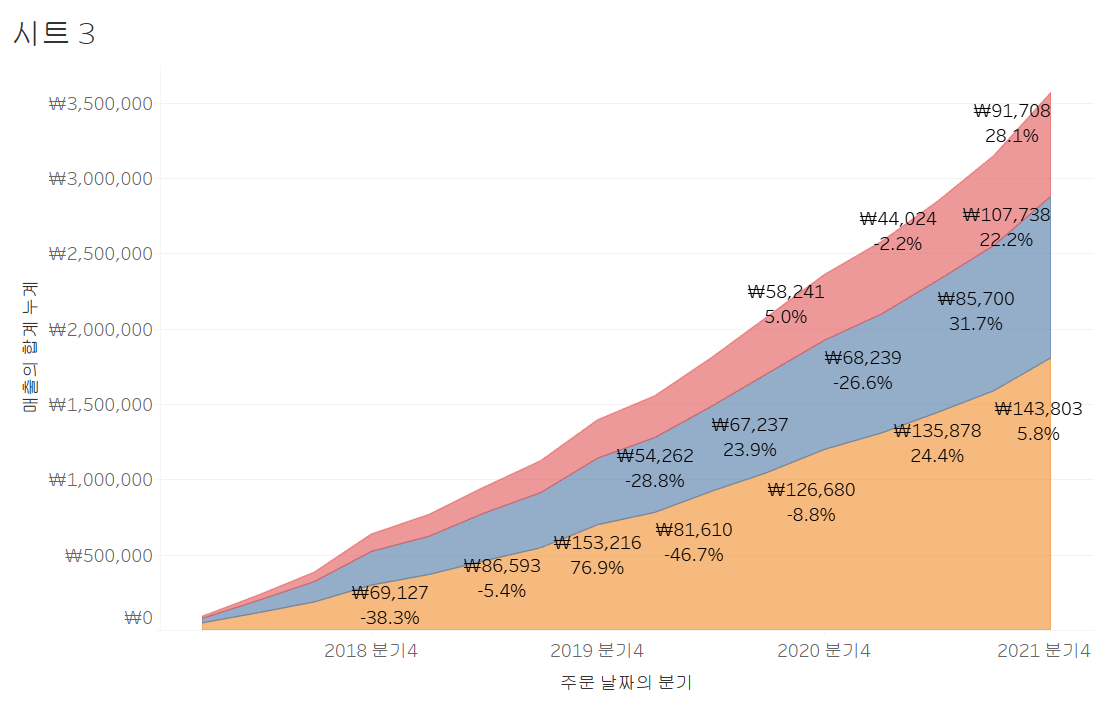
이러한 차트를 얻을 수 있습니다.
레이블에 있는 매출을 우클릭 -> 서식을 선택하고 좌측에 서식탭이 활성화 되면 서식 메뉴에서 패널 탭에 있는 기본값의 숫자를 선택하고 숫자(사용자 지정)에서 소수 자릿수는 1, 디스플레이 장치는 백만(M)을 선택합니다.


그러나 뷰안에 영역 차트에 마우스를 오버해보면 사진처럼 아직 매출의 합계 누계에서 단위 적용이 되어있지 않습니다.
그렇기 때문에 행 선반에 매출을 우클릭 -> 서식 선택한 후 아까와 동일하게 진행합니다.
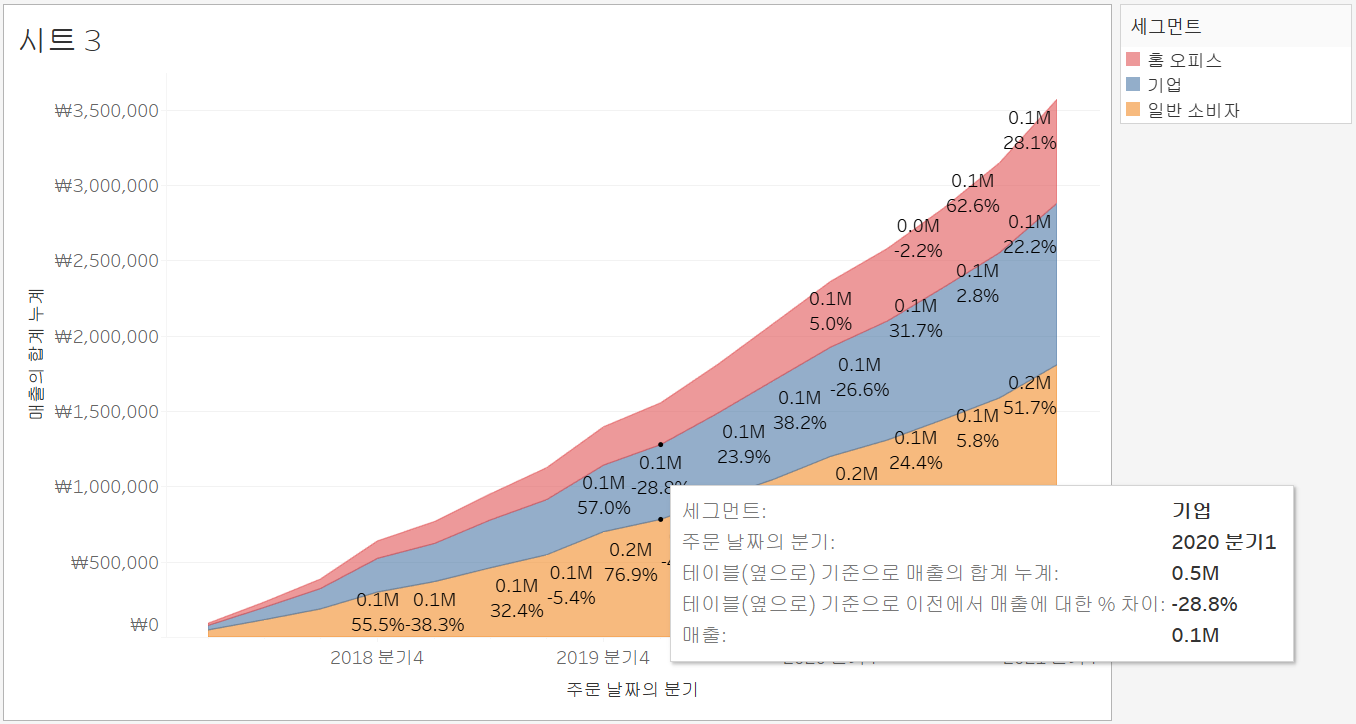
그러면 이렇게 깔끔하게 표현할 수 있습니다.
그리고 도구설명을 깔끔하게 변경하기 위해서 마크에 있는 '도구 설명'을 선택 후

깔끔하게 변경하여 줍니다.

'시각화 > 태블로 굿모닝 굿애프터눈' 카테고리의 다른 글
| 태블로 굿모닝 굿애프터눈(12) - 간트 차트 (0) | 2021.05.08 |
|---|---|
| 태블로 굿모닝 굿애프터눈(11) - 누적 막대 차트 (0) | 2021.05.08 |
| 태블로 굿모닝 굿애프터눈(9) - 하이라이트 테이블 (0) | 2021.05.08 |
| 태블로 굿모닝 굿애프터눈(8) - 트리맵 차트 (0) | 2021.05.08 |
| 태블로 굿모닝 굿애프터눈(7) - 분산형 차트 (0) | 2021.05.07 |




