공부기록
태블로 굿모닝 굿애프터눈(36) - 목록형 매개 변수(1) 본문
태블로 굿모닝 굿애프터눈 책을 참고하여 정리한 자료입니다.
오늘은 [chapter2. 계산된 필드 만들기 - 목록형 매개 변수(1)]를 리뷰해보겠습니다.
데이터 원본 : SUPERSTORE_2019.xlsx
오늘은 목록형 매개변수를 만들어 보겠습니다.
가장 먼저 매출을 더블 클릭하여 행 선반에 올려줍니다 .
그 후 좌측 사이드바 상단에 세모를 클릭하여 '매개 변수 만들기'를 클릭하여 줍니다.
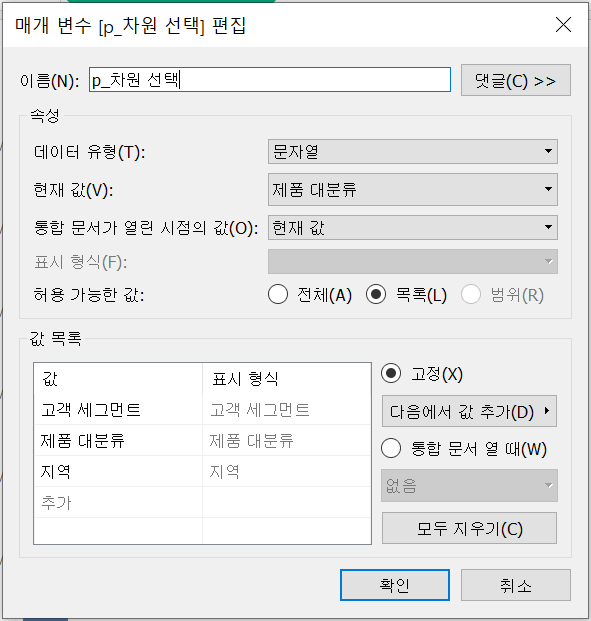
그리고 위와 같이 작성하여 줍니다. 그리고 생성된 매개 변수를 우클릭하여 '매개 변수 표시'를 선택하여 줍니다.
그러면 우측에 매개 변수가 목록 형식으로 생성됩니다.
그리고 이 매개 변수와 연결할 계산된 필드를 만들어 줍니다.
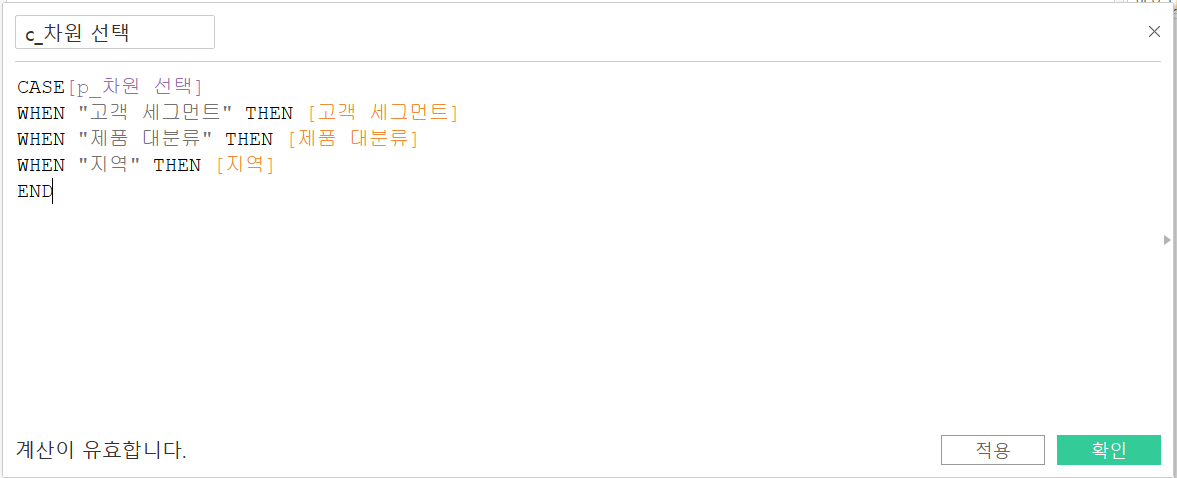
이번에는 CASE문을 활용하여 위와 같이 작성하여 줍니다.
이는 p_차원 선택에서 '고객 세그먼트'를 선택하면 고객 세그먼트 필드를 기준으로 화면이 나눠진다는 의미입니다.
그리고 생성된 c_차원 선택을 열선반에 올려줍니다.
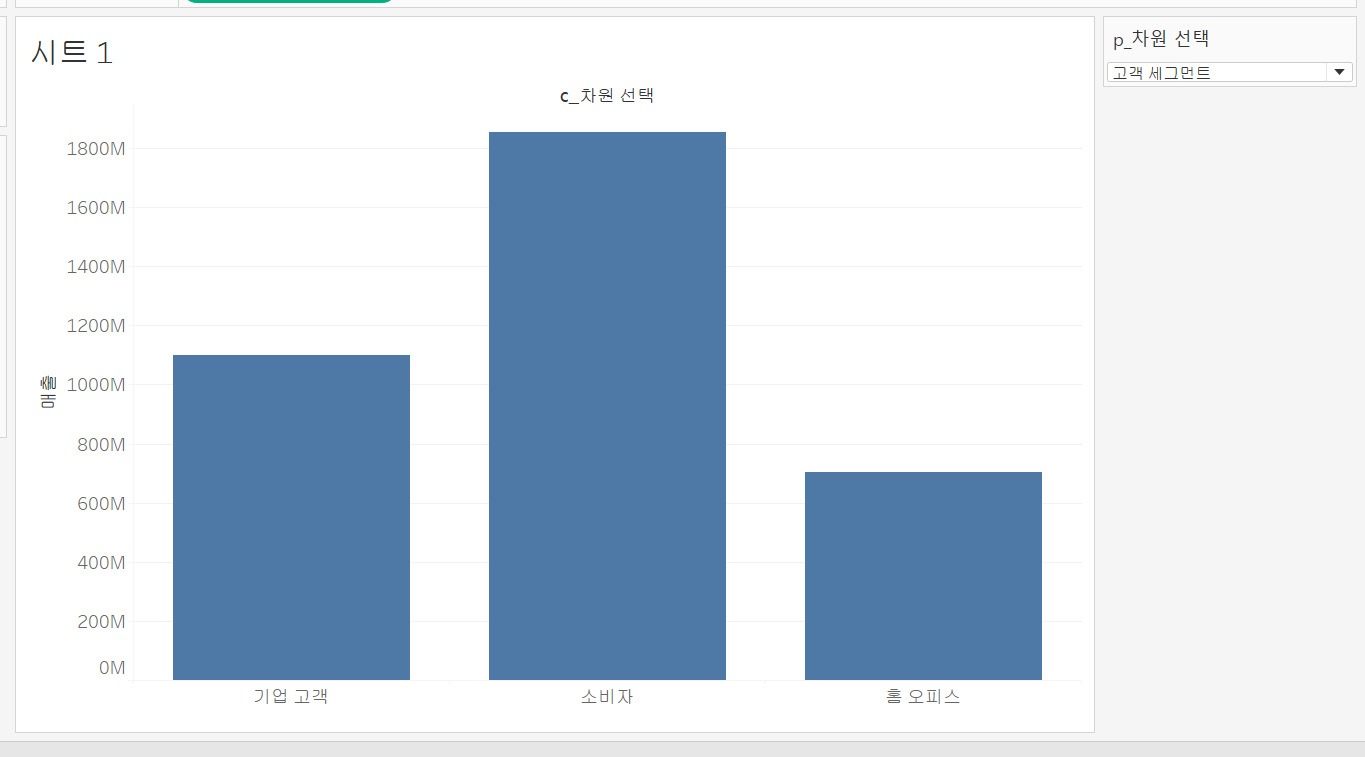
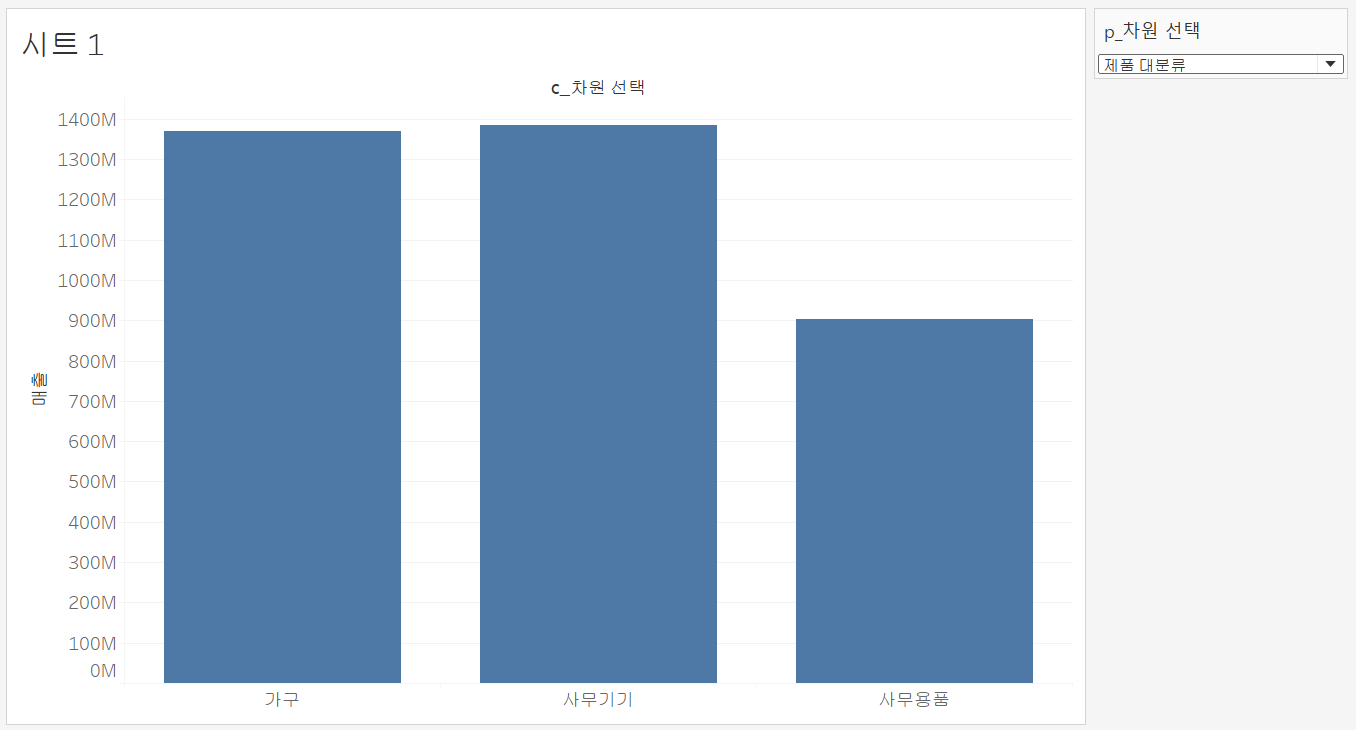

그러면 위와 같이 매개 변수를 선택할때 마다 그에 맞게 시트가 구성되는 것을 확인할 수 있습니다.
지금까지는 차원 기준으로 매개 변수를 만들어 보았는데 이번에는 측정값을 기준으로 매개 변수를 만들어 보겠습니다.

이번에는 측정값 기준 매개 변수이기 때문에 데이터 유형을 정수로 해주고 위와 같이 작성해줍니다.
그후 이 매개 변수와 연결할 계산된 필드를 만들겠습니다.
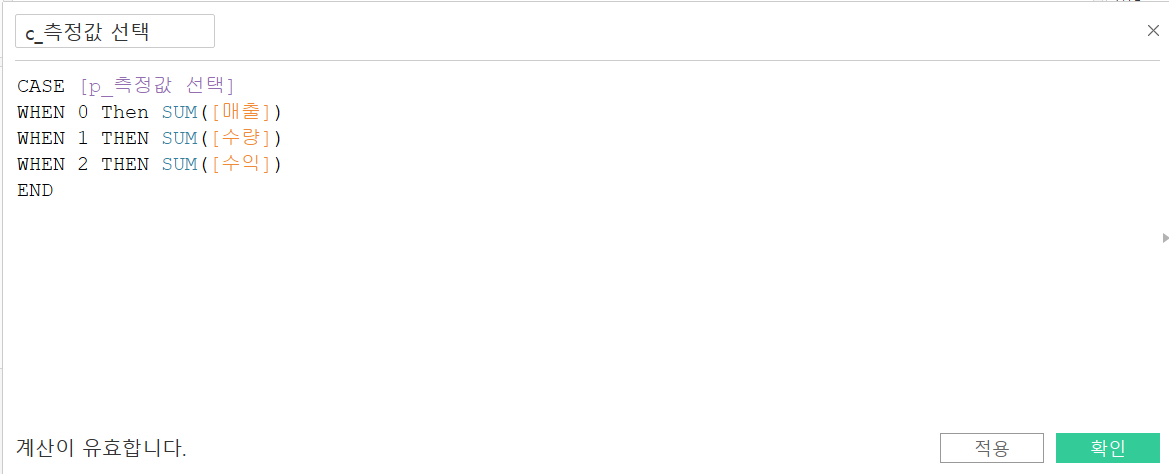
이번에도 case문을 사용하여 위와 같이 작성해 줍니다. 의미는 0을 선택할 경우 매출의 합을 구하고 1을 선택할 경우 수량의 합계를 구하고 2를 선택할 경우 수익의 합계를 구한다는 식입니다.
그 후 생성된 필드를 기존의 행선반에 오버해주면
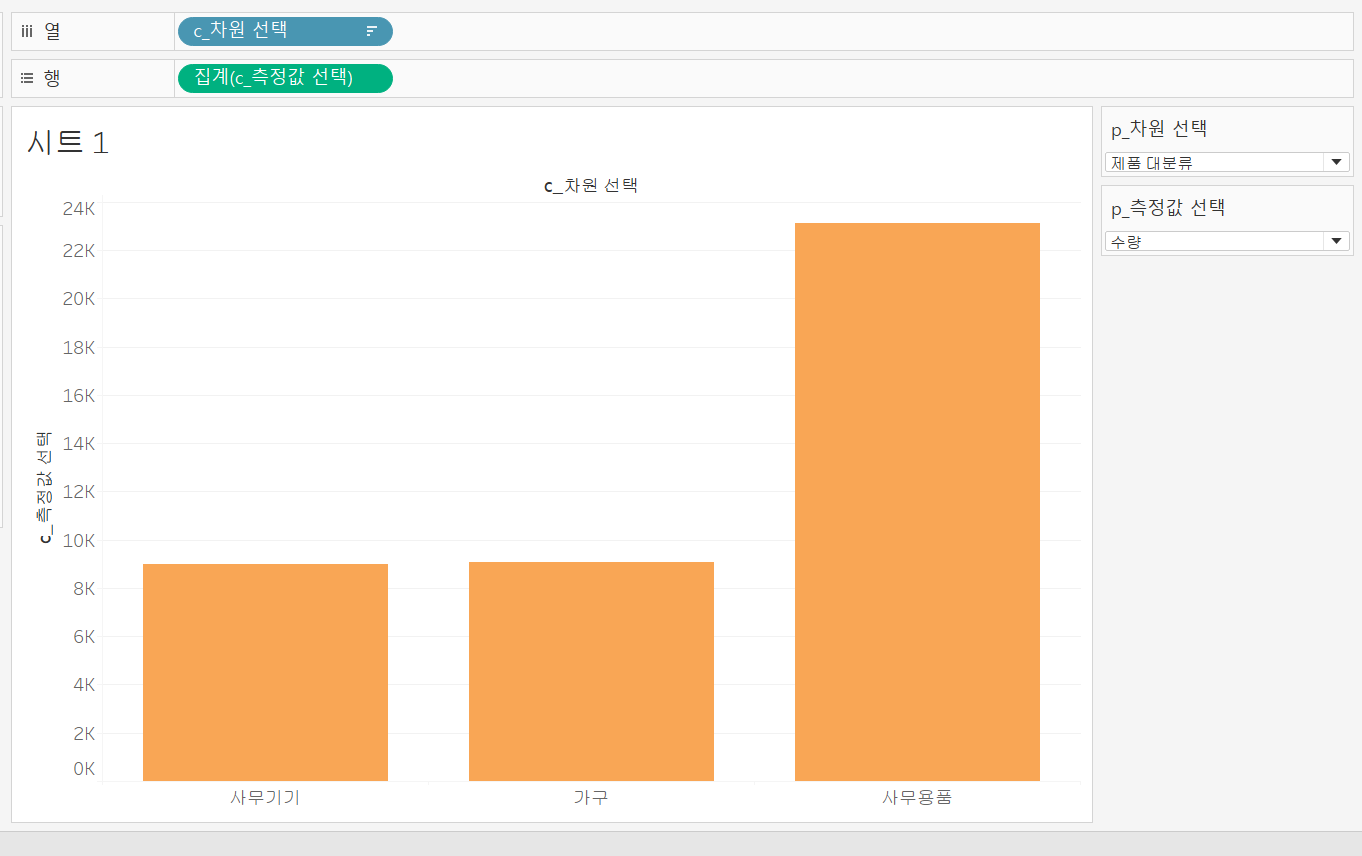
다음과 같이 매개변수를 조정함으로 총 9가지의 경우로 화면을 구성할 수 있습니다.
마지막으로 측정값을 기준으로 큰값에서 작은값으로 내림차순 정렬을 적용해 보겠습니다.
열 선반에 있는 'c_차원 선택'을 우클릭 하여 정렬을 선택하여 줍니다. 그 후
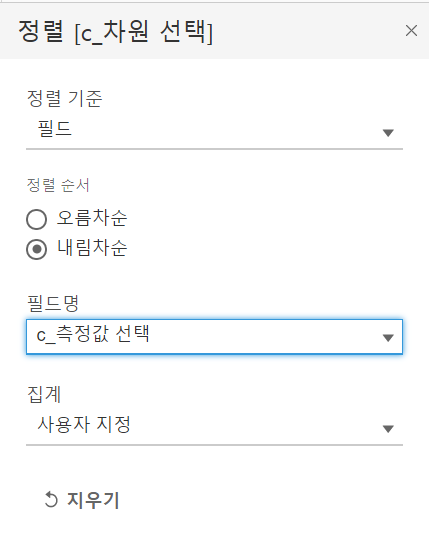
정렬 기준을 필드로, 정렬 순서는 내림차순, 필드명은 c_측정값 선택으로 지정해줍니다.
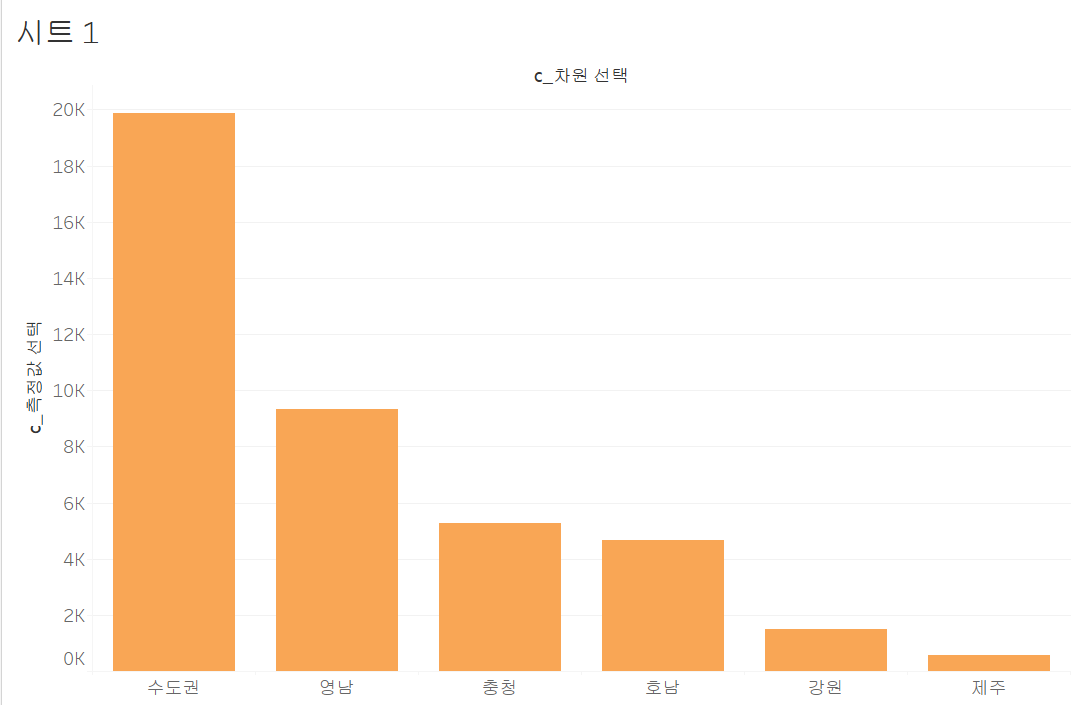
다음으로 화면을 단순화 시키겠습니다.
시트안에 'c_차원선택'이라는 레이블을 우클릭하여 숨기기, 'c_측정값 선택'레이블 또한 우클릭 후 머리글 표시를 해제하여 줍니다 .
그 후 시트 안에 축 눈금자가 연하게 보이고 있기 때문에 열선반에 있는 'c_차원선택'을 우클릭 하고 좌측사이드바가 활성화가 라인 서식 - 행 탭 - 축 눈금자 -없음을 선택하여 줍니다.
그리고 라인 서식 -열 탭- 축 눈금자- 굵기 3번 - 검은색을 선택하여 주면
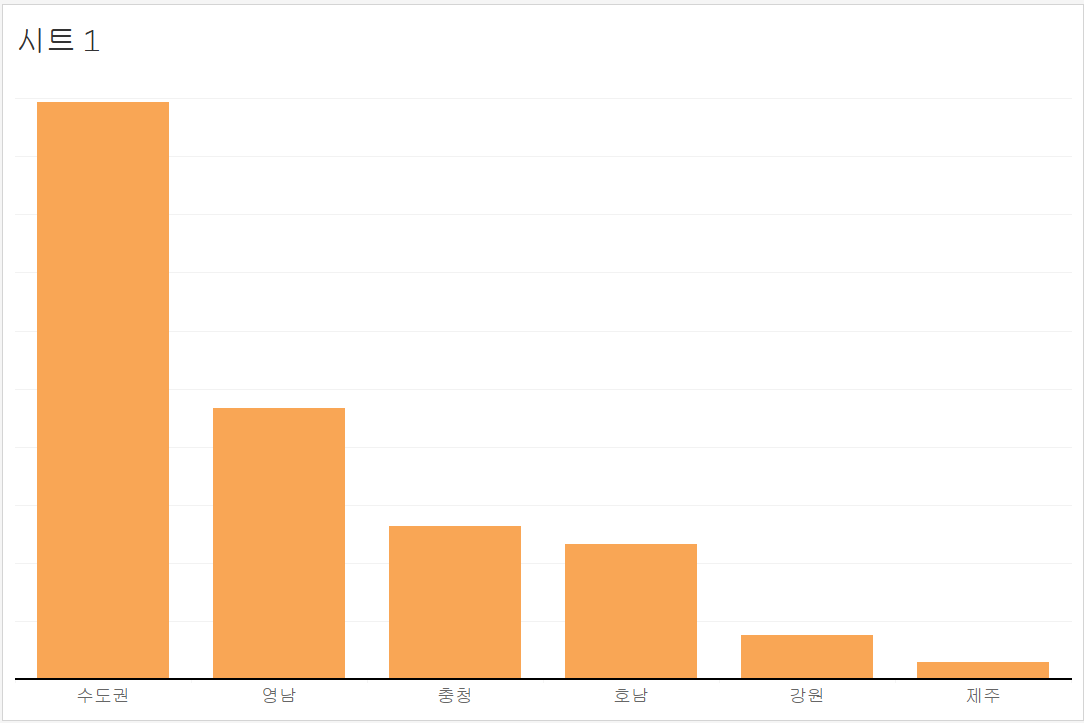
이렇게 좀 더 깔끔한 화면으로 표현 가능합니다.
그리고 상단 툴바에 T를 선택하면 측정값을 확인 가능합니다. 이번에는 색을 다르게 입히기 위해 'c_측정값 선택' 필드를 드래그 하여 색상 마크에 올려줍니다.
그 후 시트이름을 더블 클릭하여
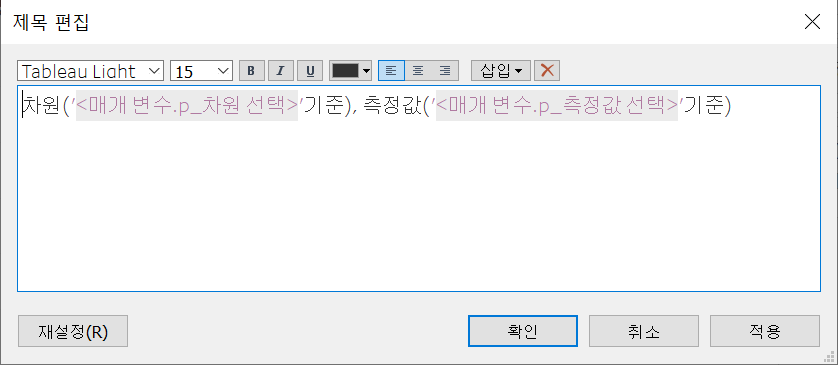
이렇게 시트를 처음 본 사람도 이해하기 쉽게 설명을 써줍니다.
여기서 보라색 글자는 삽입 버튼을 통해 매개변수를 넣어준것입니다.
그러면, 매개 변수를 어떤걸 선택하느냐에 따라 제목이 변경됩니다.
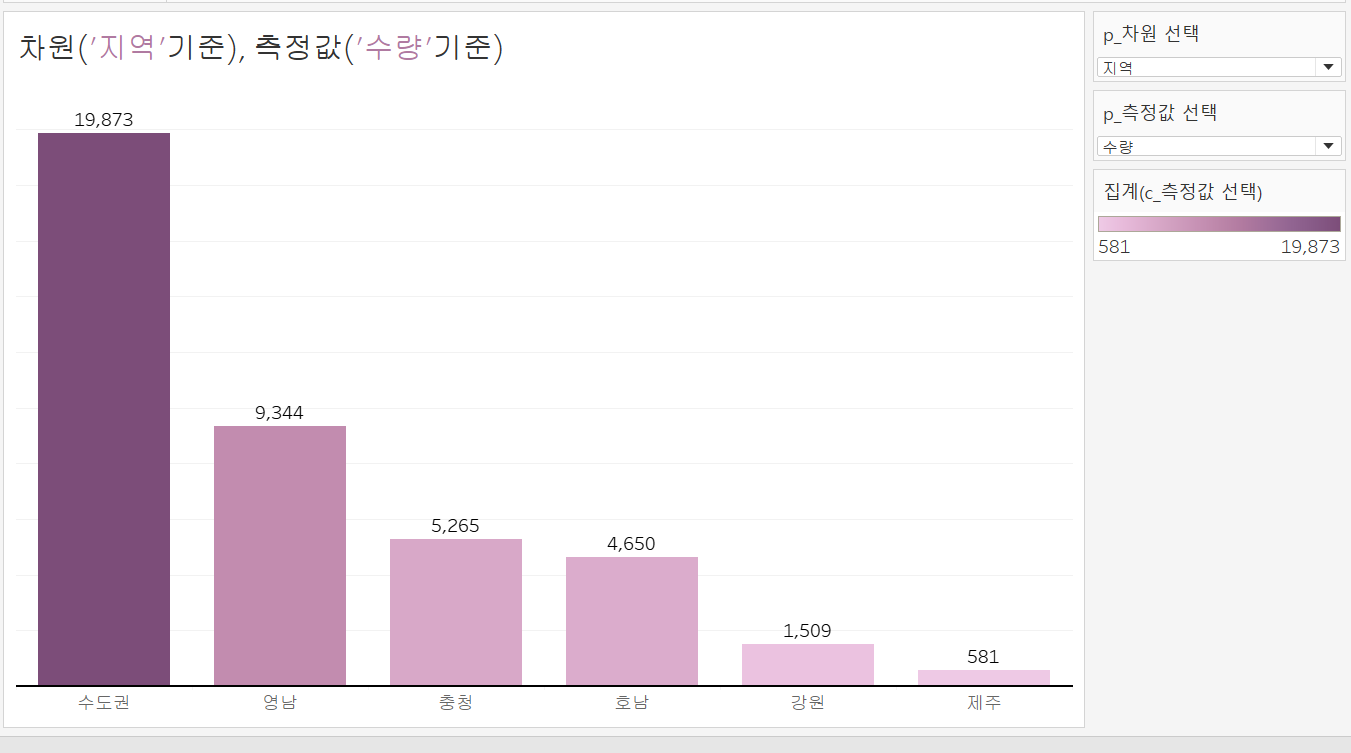
'시각화 > 태블로 굿모닝 굿애프터눈' 카테고리의 다른 글
| 태블로 굿모닝 굿애프터눈(38) - 전체 범위로 필터 적용 및 컨텍스트 필터에 추가하기 (1) | 2021.06.20 |
|---|---|
| 태블로 굿모닝 굿애프터눈(37) - 목록형 매개 변수(2) (0) | 2021.06.20 |
| 태블로 굿모닝 굿애프터눈(35) - 범위형 매개 변수 만들기 (0) | 2021.06.19 |
| 태블로 굿모닝 굿애프터눈(34) - IF로 계산된 필드 만들기 (0) | 2021.06.19 |
| 태블로 굿모닝 굿애프터눈(33) - 집계 계산식 만들기 (0) | 2021.06.19 |




