공부기록
태블로 굿모닝 굿애프터눈(44) - 동일한 데이터베이스 조인으로 반품률 구하기 본문
태블로 굿모닝 굿애프터눈 책을 참고하여 정리한 자료입니다.
오늘은 [chapter1. 데이터 원본 설정하기 - 동일한 데이터베이스 조인으로 반품률 구하기]를 리뷰해보겠습니다.
데이터 원본 : Superstore KR v2018.xlsx에서 '주문'시트와 '반품'시트
태블로에서는 분석 데이터를 열 방향의 테이블로 구성하며 연결 방식으로는 3가지가 있습니다.
- 조인 연결 방식: 공통된 필드에서 데이터를 옆으로 이어 붙이는 방식
- 블렌딩 방식: 전통적으로 조인 연결 중 왼쪽 조인을 흉내 내지만, 둘의 주된 차이점은 조인은 시작 페이지에서 데이터를 먼저 연결한 다음에 집계 하지만, 블렌딩은 데이터를 집계한 다음에 결합
- 유니온 방식: 비슷한 포맷의 데이터를 아래 방향으로 붙이는 방식
먼저 조인 연결 방식을 다뤄보겠습니다.
우선 '주문'시트를 드래그해서 캔버스 영역으로 올려줍니다. 그 후 생성된 테이블을 더블 클릭 한 후 아래와 같은 환경으로 만듭니다.
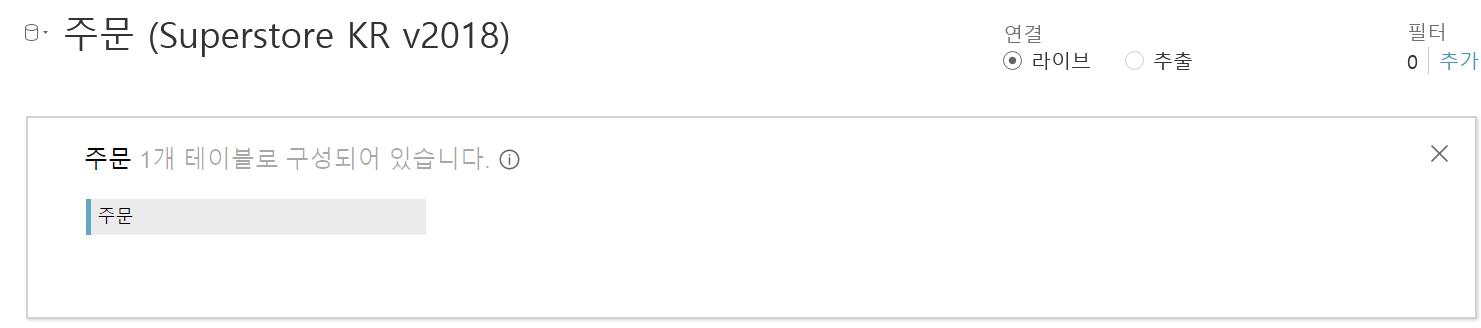
이 상태에서 '반품'시트를 드래기흐새 주문 옆에 위치 시킵니다.
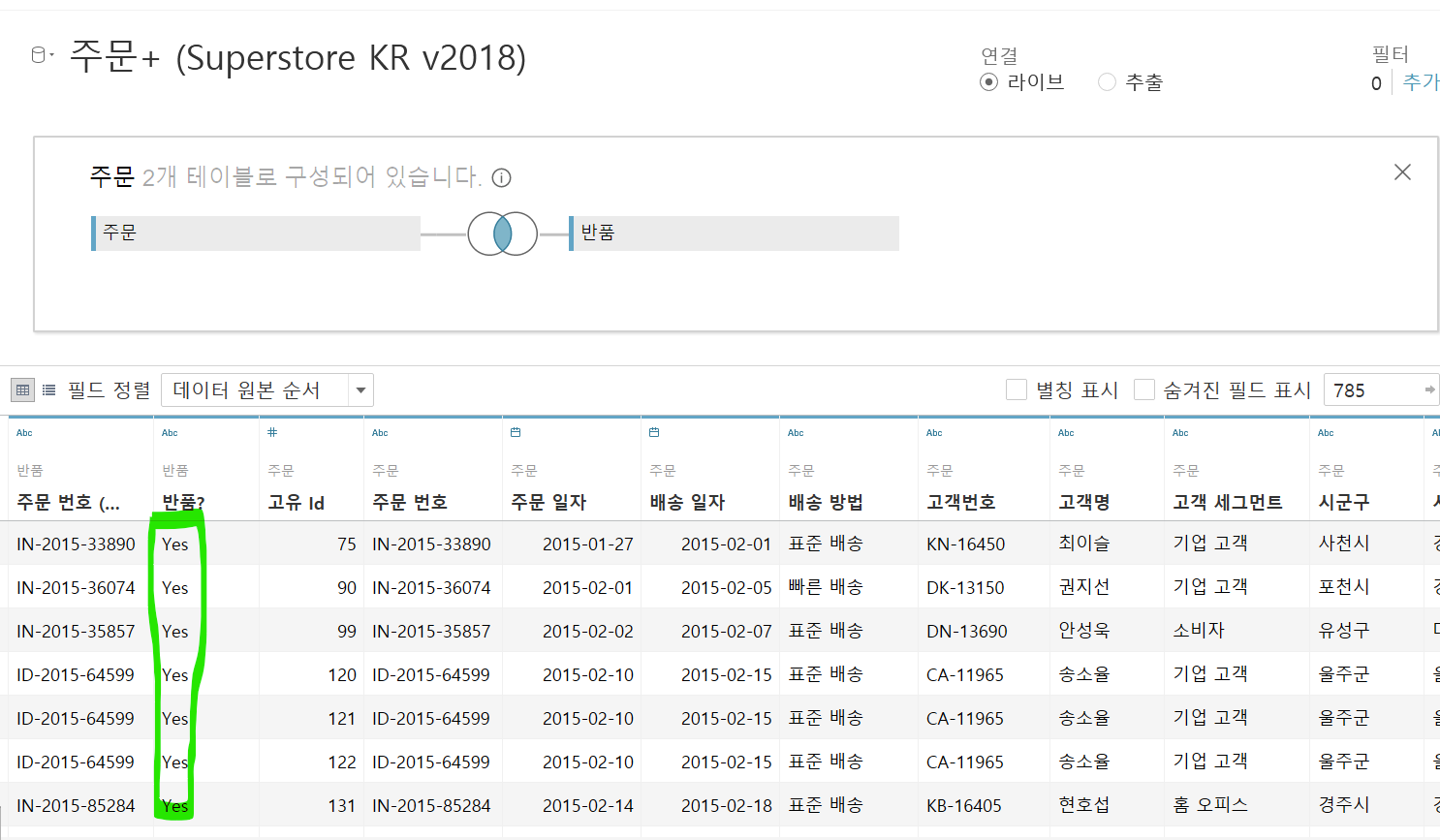
두 시트는 현재 조인 연결 방식 네 가지 중에 기본 방식인 안쪽 조인으로 연결되었습니다.
그런데 [반품?] 필드를 보면 모두 Yes값을 가지는 것을 볼 수 있습니다.
그 이유는 반품 시트에서 해당 필드에 반품된 것들만 'Yes'로 표시되고 있어서 안쪽 조인을 하면 반품된 것들만 표시가 됩니다. 이거를 왼쪽 조인으로 변경합니다.
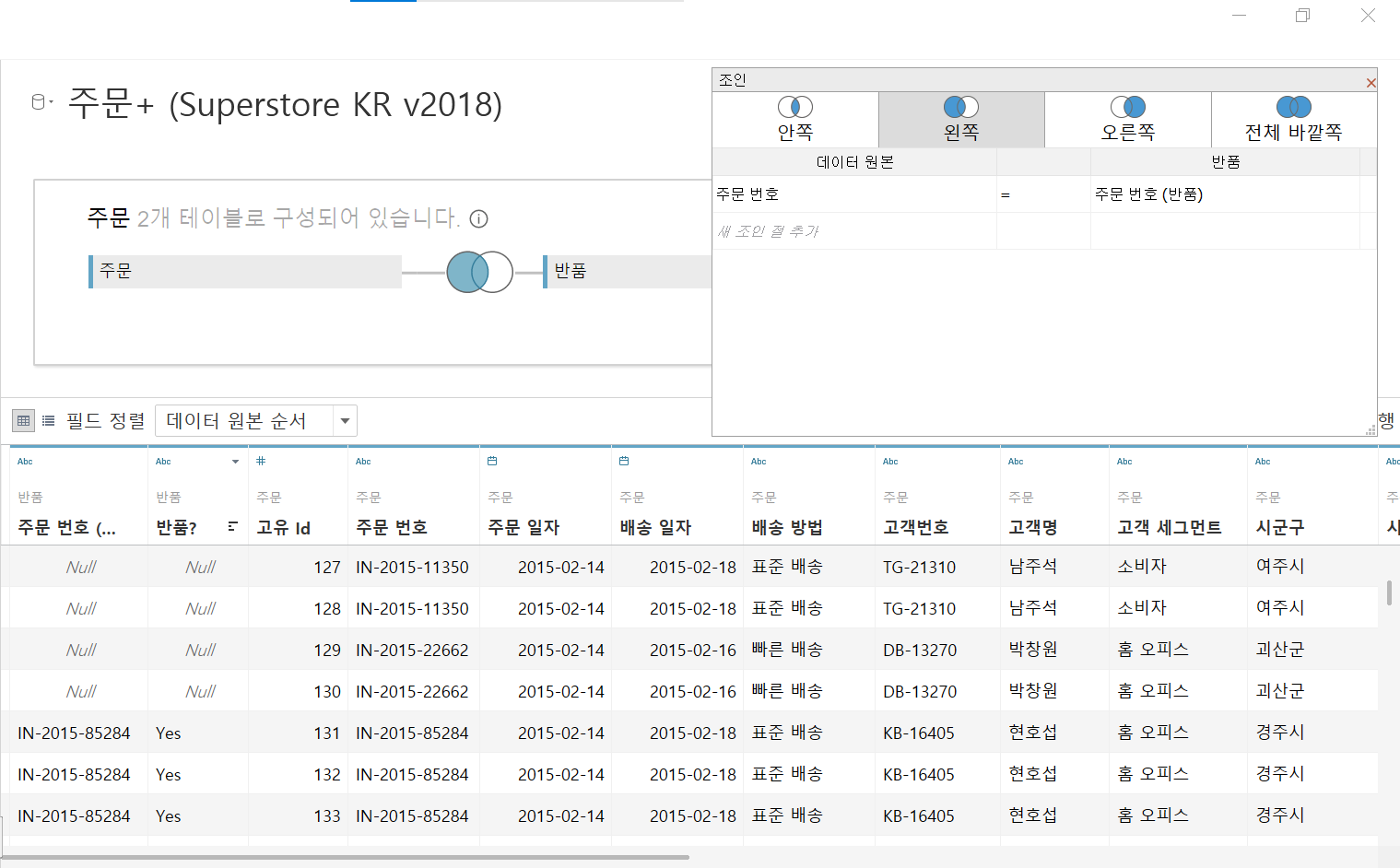
그러면 다음과 같이 반품된 것들의 값은 'Yes' 반품되지 않은 구매는 'null'로 표시됩니다.
그 후 워크시트로 가보겠습니다.
워크시트에서 계산된 필드 만들기를 클릭 후 아래와 같이 입력합니다.
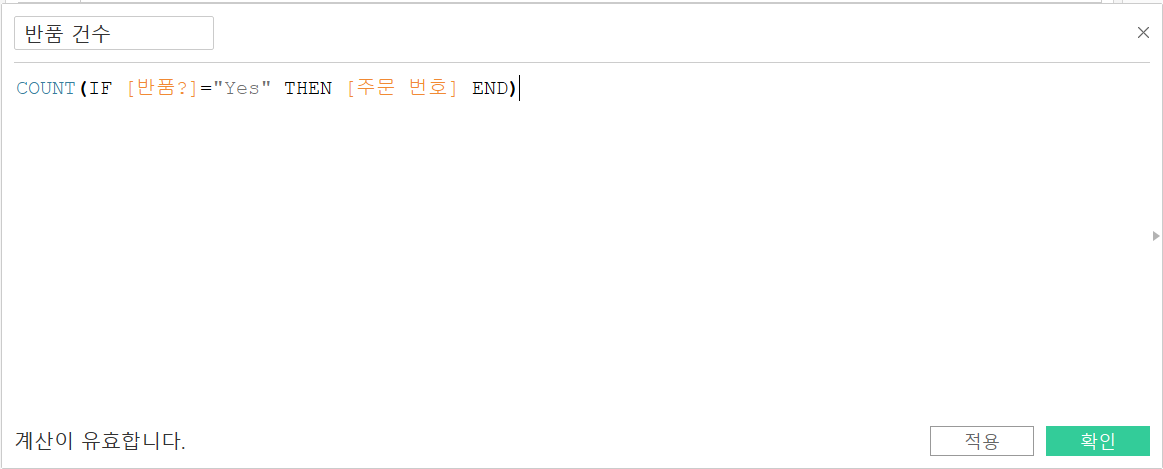
그리고 생성된 반품 건수를 텍스트 마크에 올려줍니다.
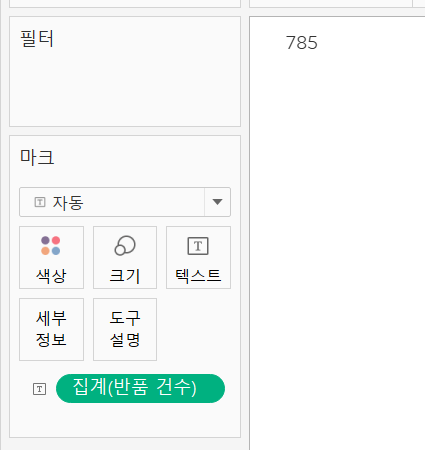
그러면 반품 건수가 785라는 것을 볼 수 있습니다.
다시 한번 계산된 필드 만들기를 선택 후 다음과 같이 입력합니다.
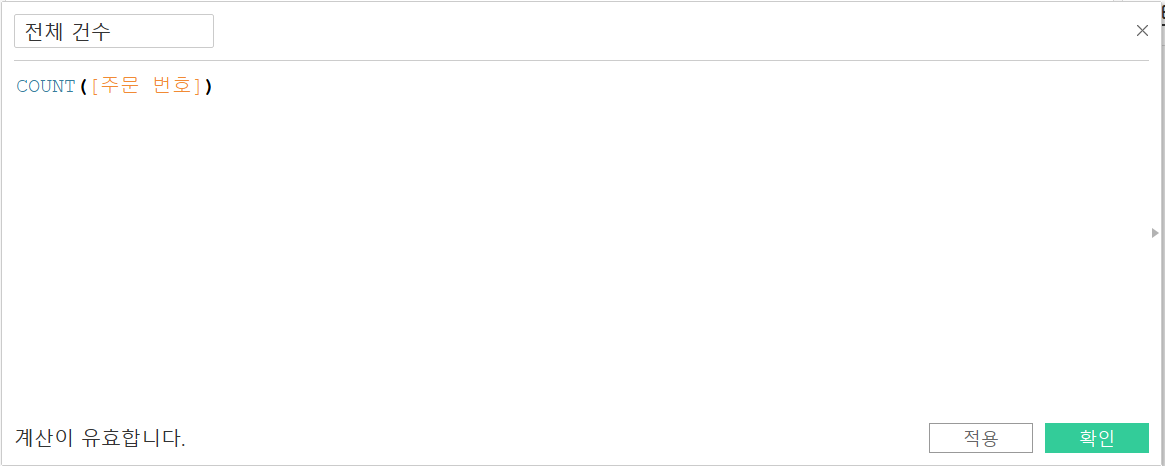
생성된 전체 건수를 더블클릭하면 기존에 있는 테이블에서 측정값 카드를 포함해서 '반품 건수'와 '전체 건수'가 함께 표시됩니다.
이번에는 전체 건수와 반품 건수를 활용하여 정상건수를 만들어 보겠습니다.
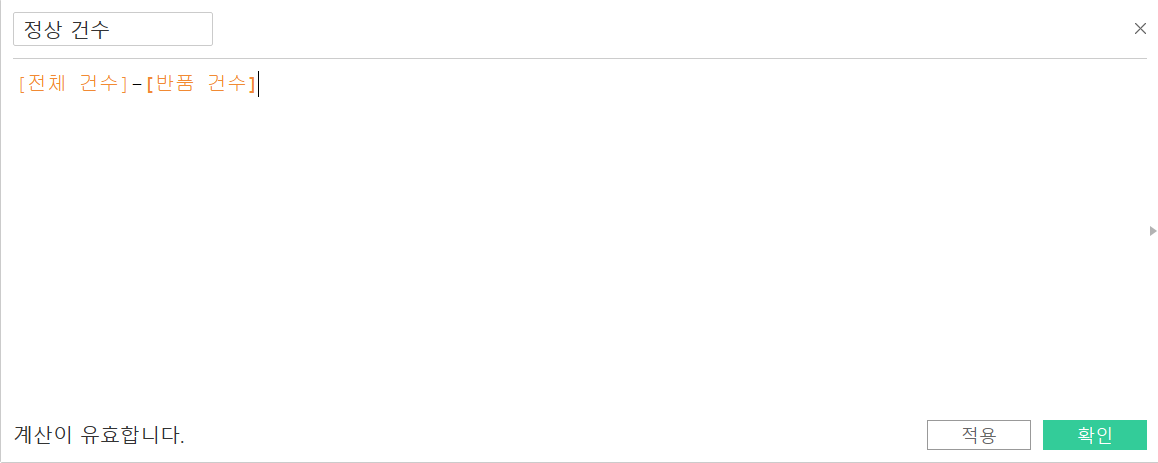
위와 같이 입력하고 생성된 정상 건수를 측정값 카드에 있는 반품 건수와 전체 건수 사이에 위치합니다.
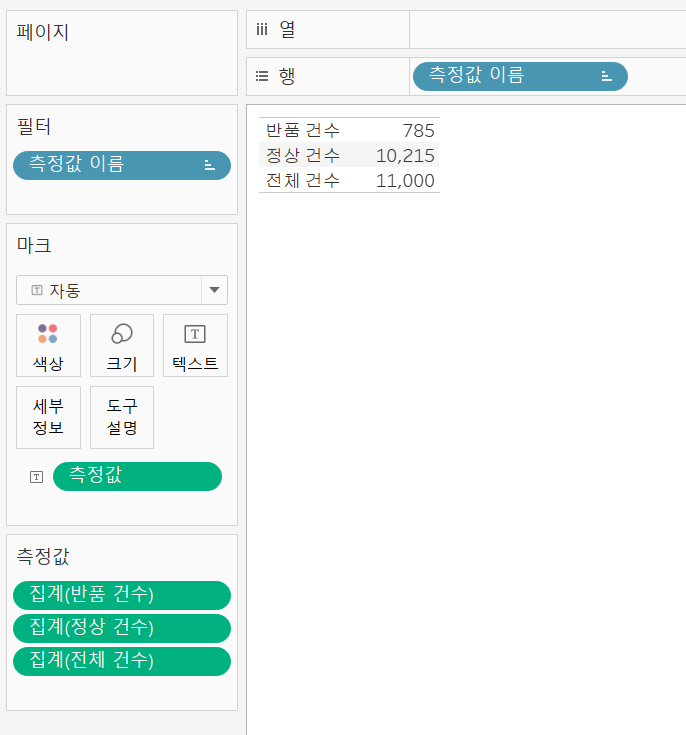
이번에는 도넛 차트를 만들어 보겠습니다.
우선 측정값에 있는 전체 건수를 밖으로 던져서 제거합니다.
그리고 마크를 파이로 변경합니다.
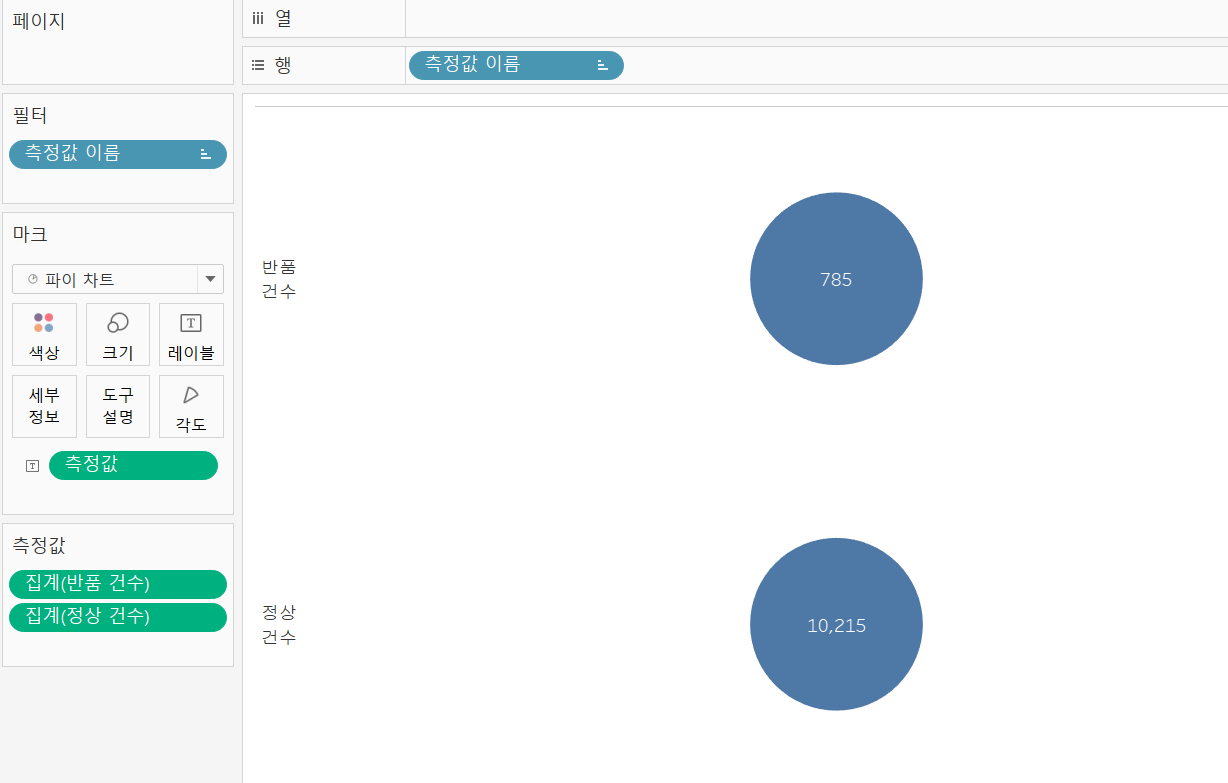
그리고 행선반에 있는 '측정값 이름'을 드래그해서 색상 마크에 올리고 레이블 마크에 있는 측정값을 ctrl키를 누른 상태로 각도에 올려 주면 측정값의 크기에 따라 각도가 다르게 설정됩니다.
좀 더 눈에 잘 보이게 만들기 위해 색상편집을 선택 하고 반품 건수는 빨간색, 정상 건수는 '회색'을 선택합니다.
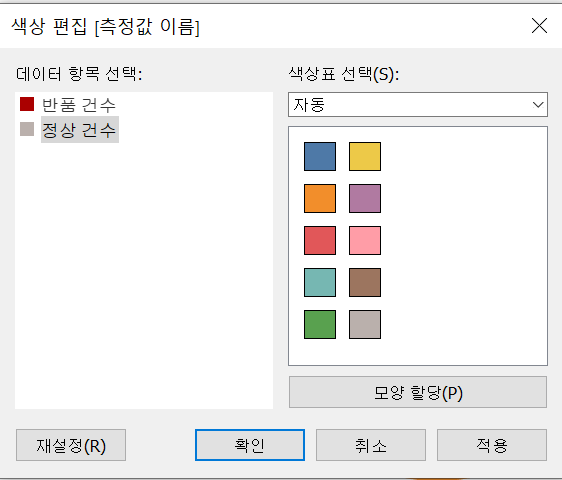
그리고 반품 건수와 정상 건수를 명확히 분리하기 위해 색상 마크를 선택 후 효과-테두리를 흰색으로 변경합니다.

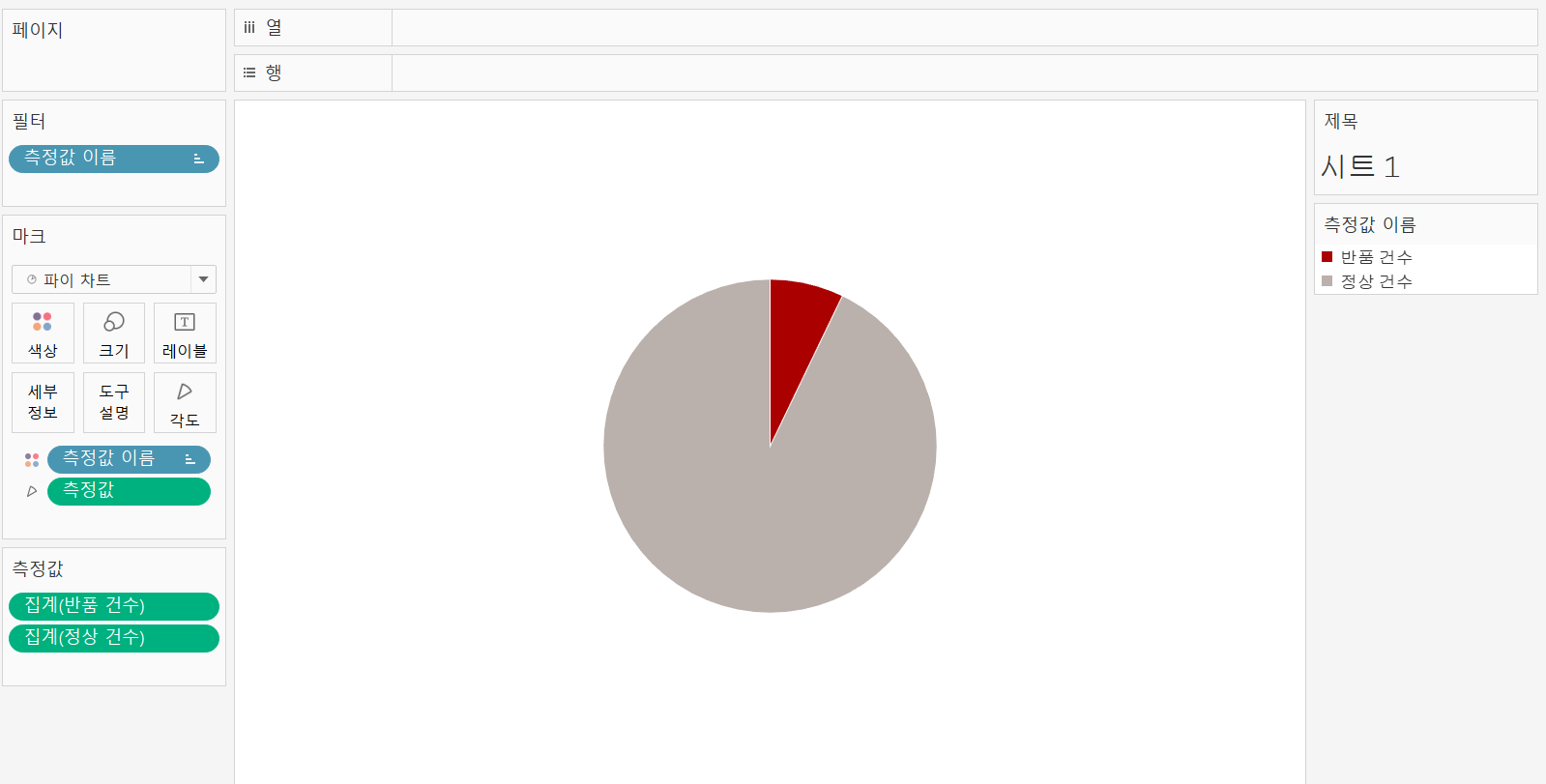
- 파이 차트를 복제해서 도넛 차트를 만들기
열 선반을 더블 클릭한 후 'MIN(1)'을 입력하고 생성된 '집계(MIN(1)'을 CTRL키를 누른상태에서 마우스 왼쪽 버튼을 눌러 드래그하여 그 뒤에 위치시킵니다.
마크에서 집계(MIN(1)) 마크를 선택항여 크기를 적당히 크게 해줍니다.
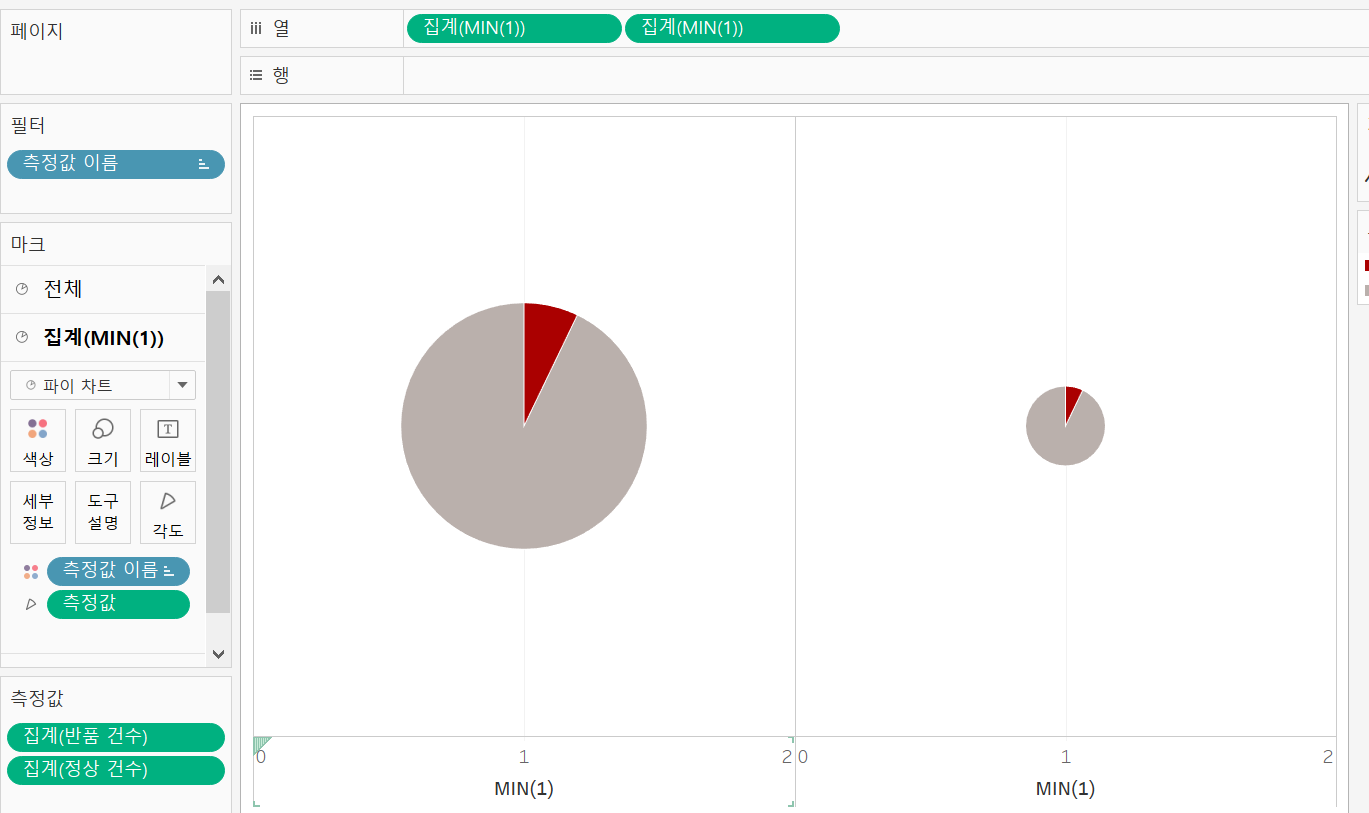
마크에 있는 집계(MIN(1))(2) 마크를 선택한 다음 색상과 각도로 지정되어 있는 측정값을 모두 밖으로 던져 줍니다. 그 후 '전체 건수'필드를 집계(MIN(1))(2) 마크의 레이블 위에 올립니다.
열 선반에 '집계(MIN(1))'을 우클릭 후 이중 축을 선택 시 도넛 차트를 만들 수 있습니다.
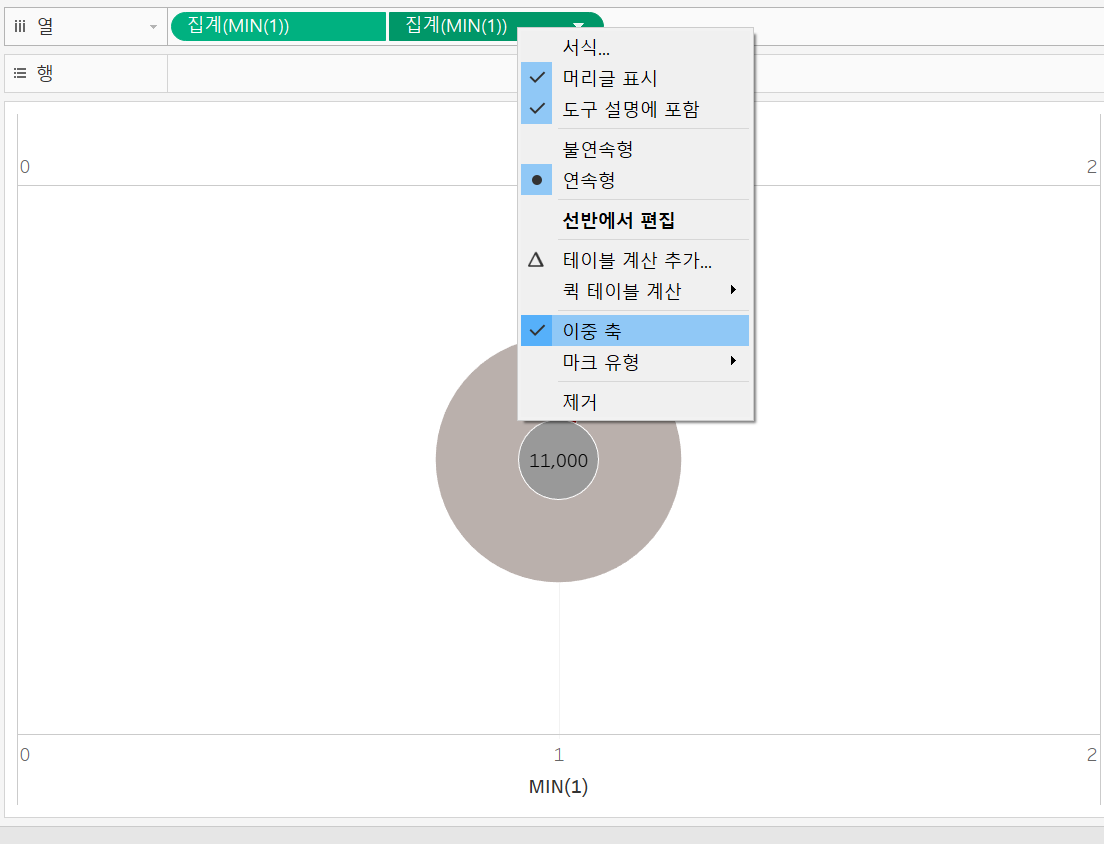
'집계(MIN(1))(2)' 마크를 선택하여 크기 마크 선택 후 크기를 키우고 색상 마크를 선택하여 흰색으로 변경합니다.
현재는 전체 건수만 파이차트안에 표시되고 있는데 반품 건수를 레이블 마크에 올려 표시합니다.
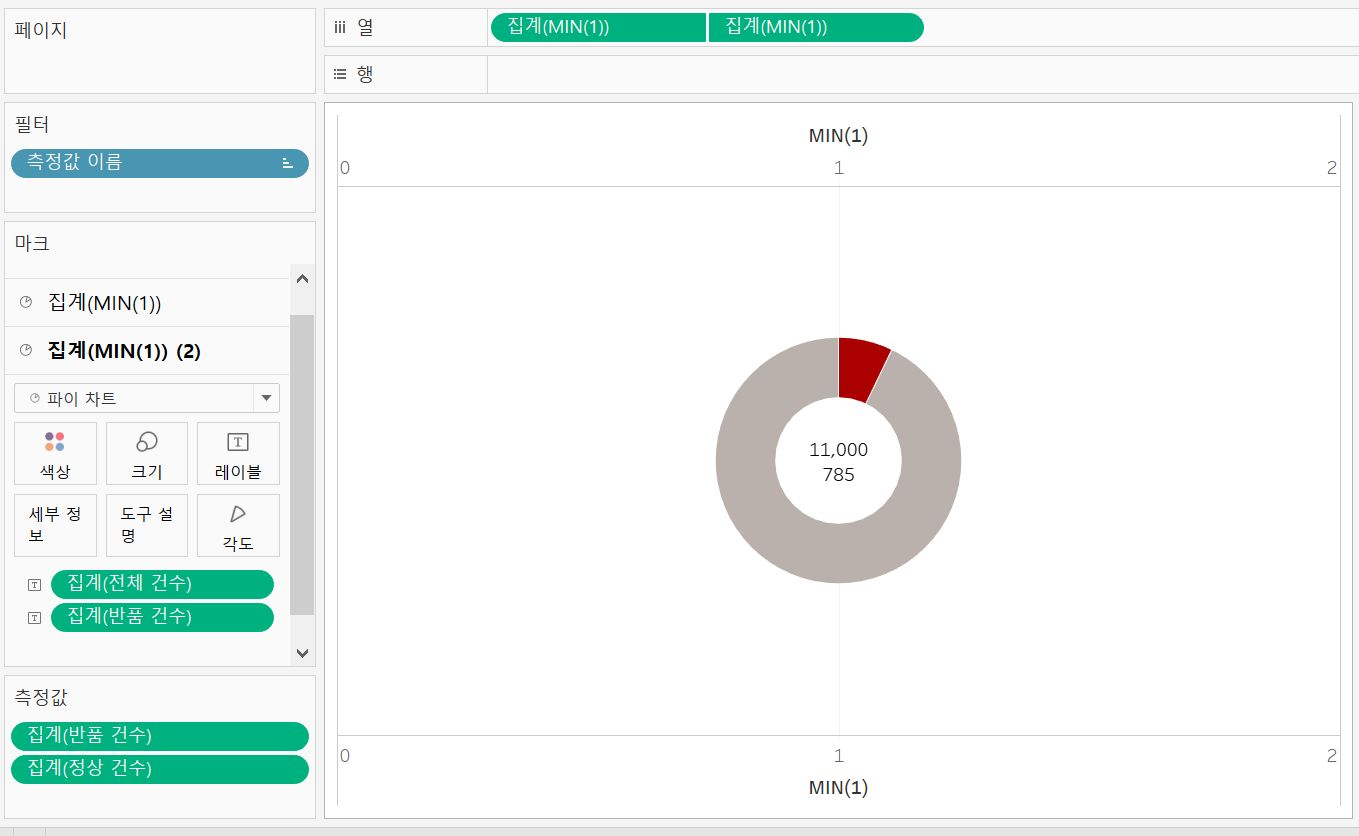
반품률도 표시하기 위해 반품률 필드도 만들어 보겠습니다.
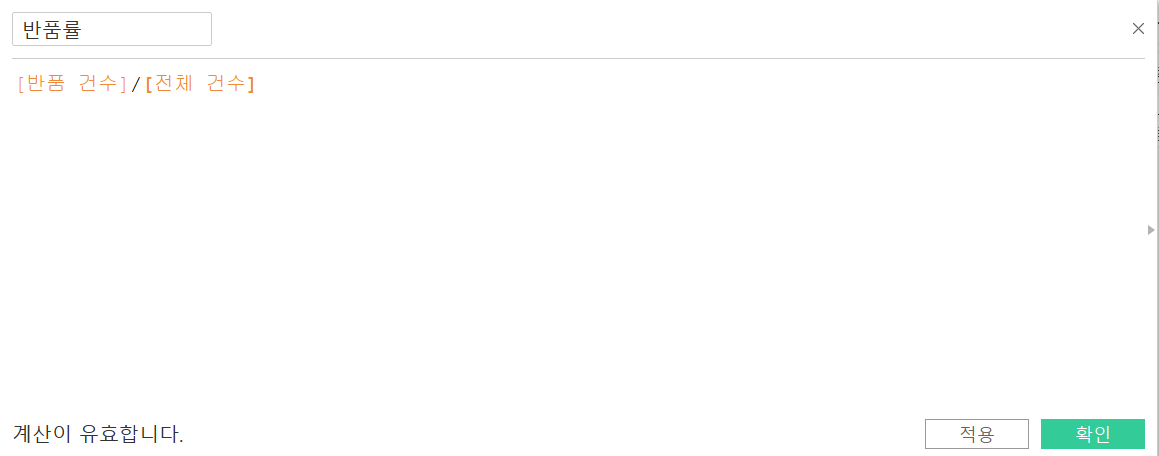
위와 같은 계산된 필드를 만들어 줍니다.
생성된 반품률 필드를 우클릭 - 기본속성 - 숫자 형식을 백분율의 소수점 첫째 자리로 설정합니다.
그리고 반품률 필드를 집계(MIN(1))(2) 마크의 레이블 마크에 올려줍니다.
차트를 보는 사람으로 하여금 정보를 더 쉽게 인식할 수 있도록 만들겠습니다.
레이블 마크를 누른 후 우측 끝에 '...'마크를 클릭합니다.

위와 같이 입력합니다.
화면에 있는 불필요한 머리글 및 라인을 제거하겠습니다.
하단에 있는 MIN(1)을 우클릭 후 머리글 표시를 해제하고 뷰를 우클릭-서식-라인 서식 선택 - 열 탭 - 격자선을 '없음'으로 선택
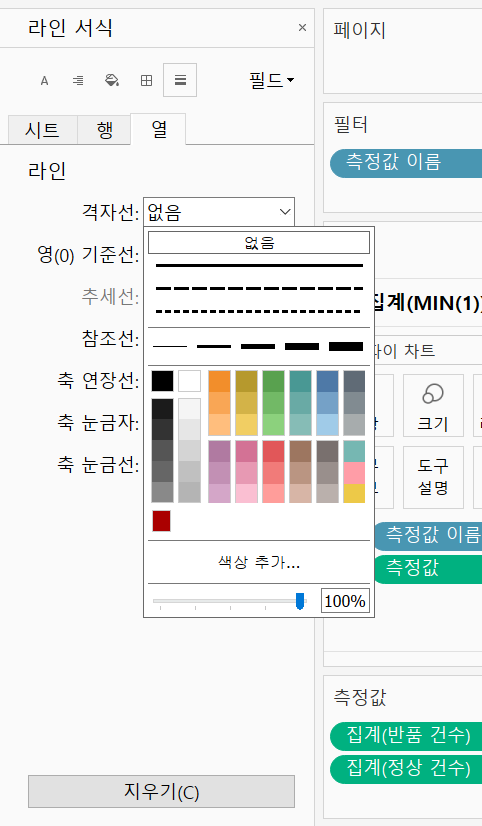
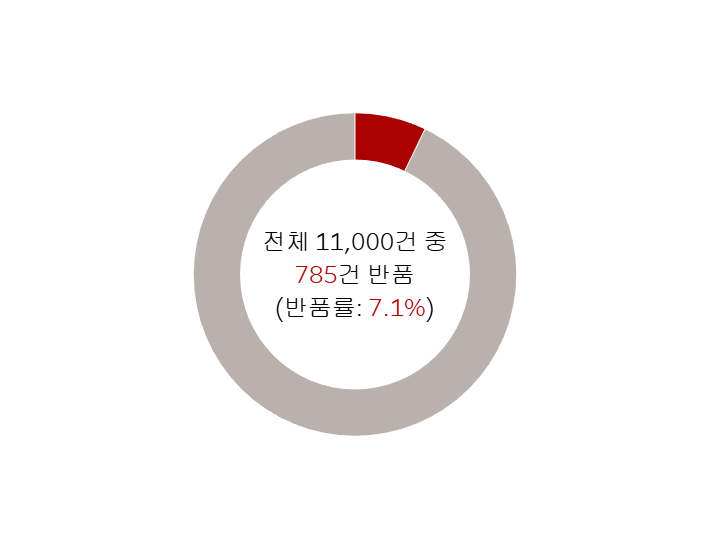
지금까지는 전체 반품률을 구했습니다. 이번에는 연도와 고객 세그먼트를 기준으로 나눠보겠습니다.
'주문 일자' 필드를 드래그해서 열 선반에 있는 '집계(MIN(1))' 앞에 놓고 고객 세그먼트 필드를 행선반에 올립니다.
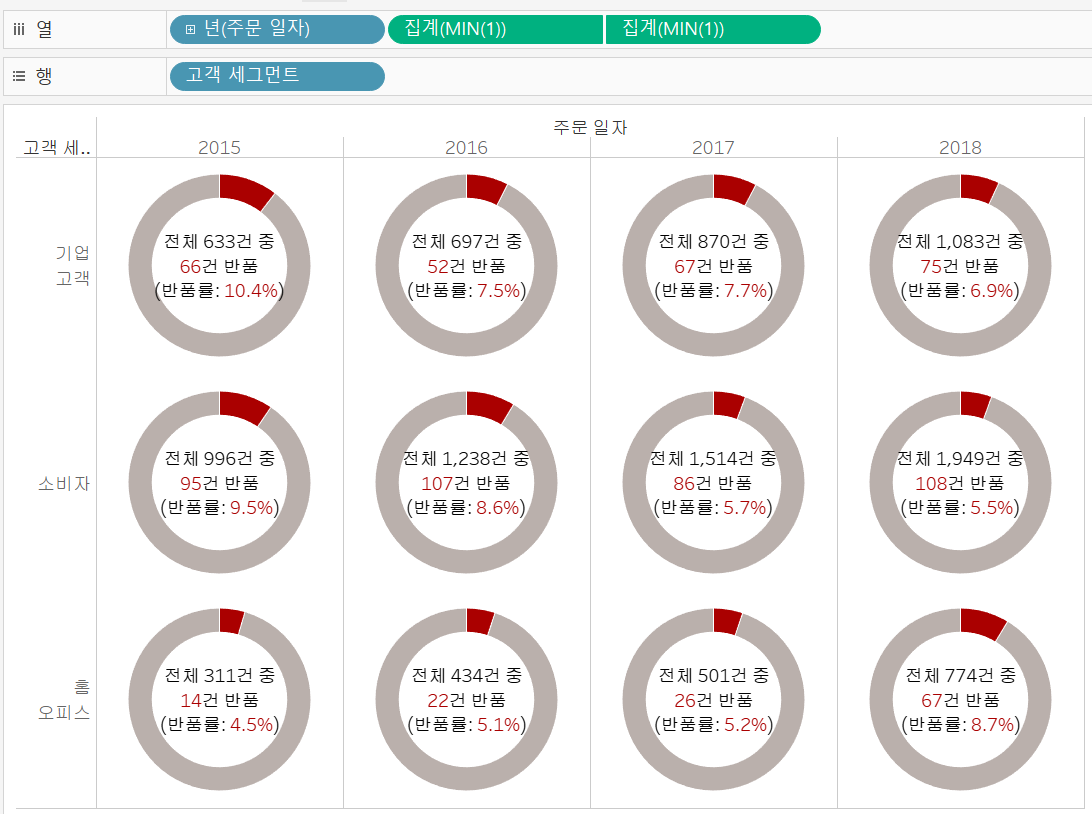
고객 세그먼트별 총계를 표현하기 위해 분석 패널에서 총계를 드래그해서 행 총합계 추가에 올립니다.
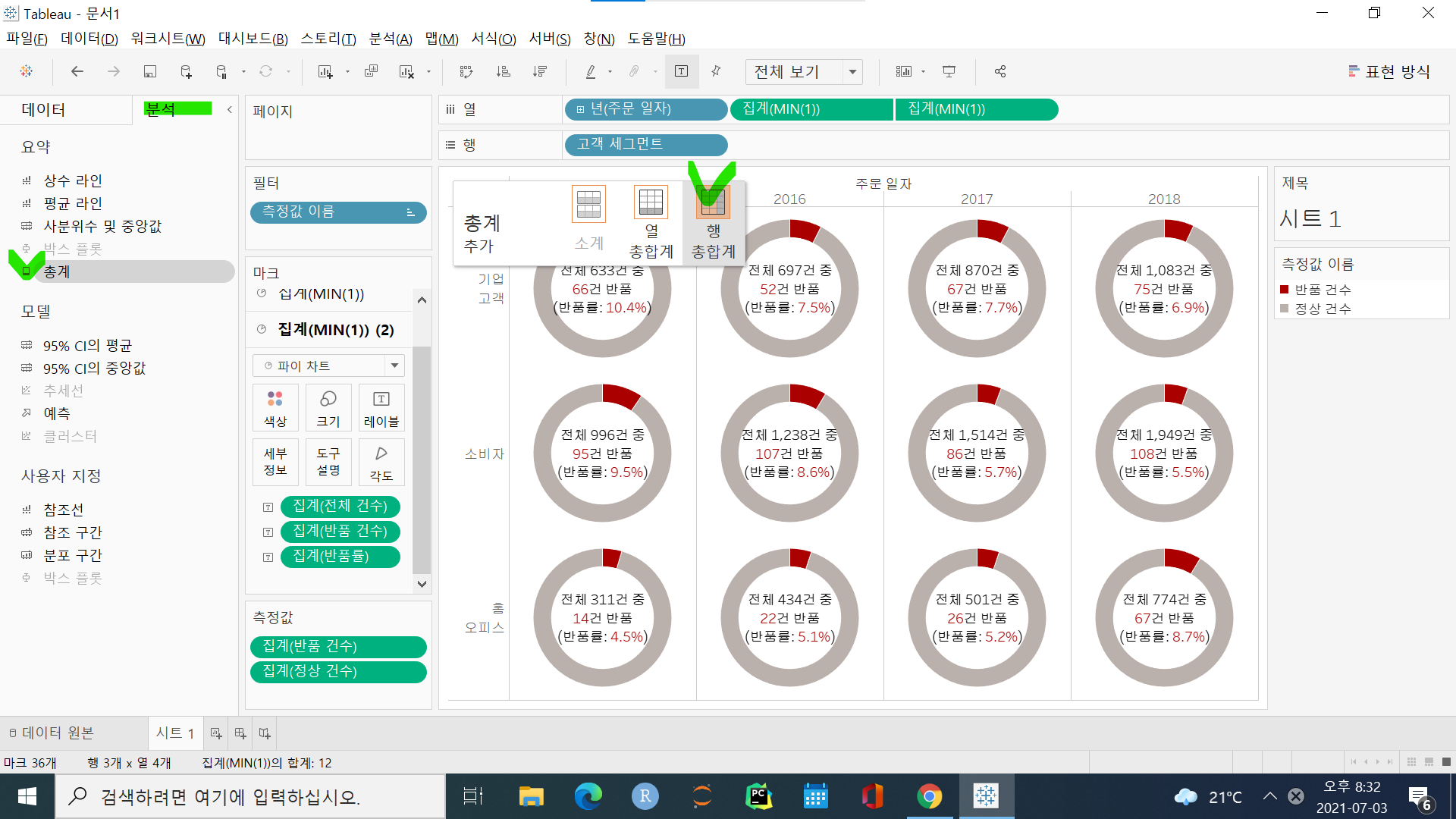
연도별 총계를 표현하기 위해 한 번 더 총계를 드래그해서 열 총합계에 추가합니다.
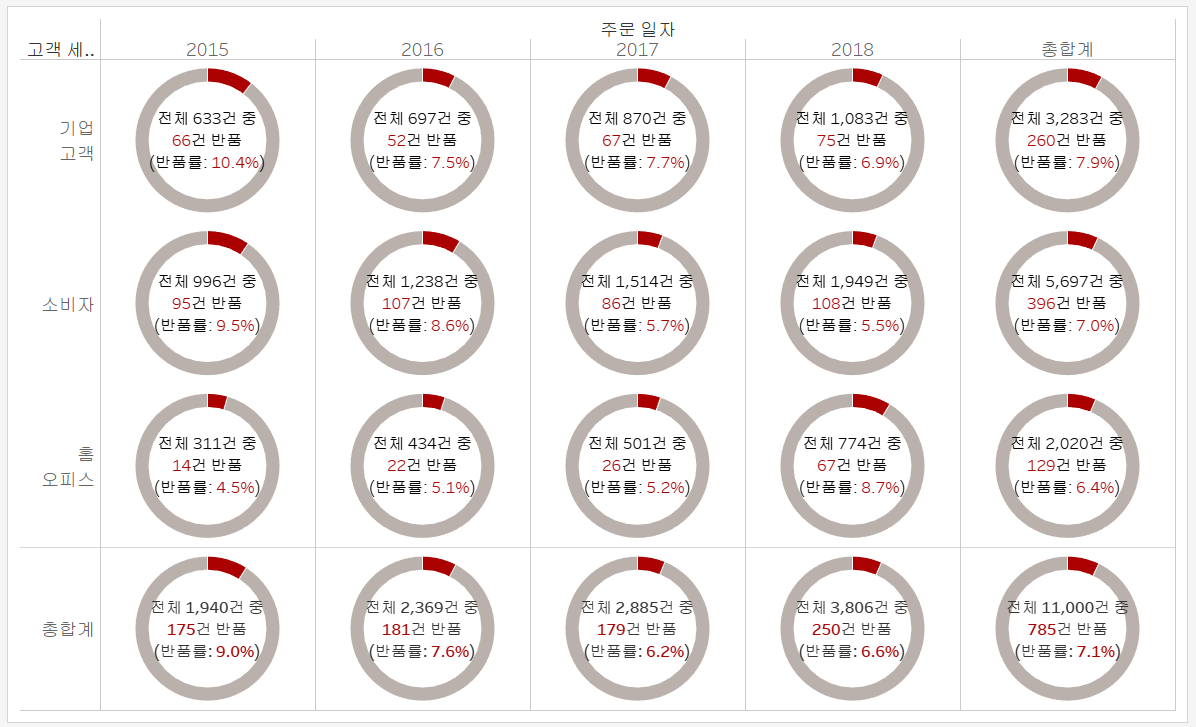
상단에 분석 메뉴에서 총계에 있는 '행 총계를 왼쪽으로'를 선택합니다.
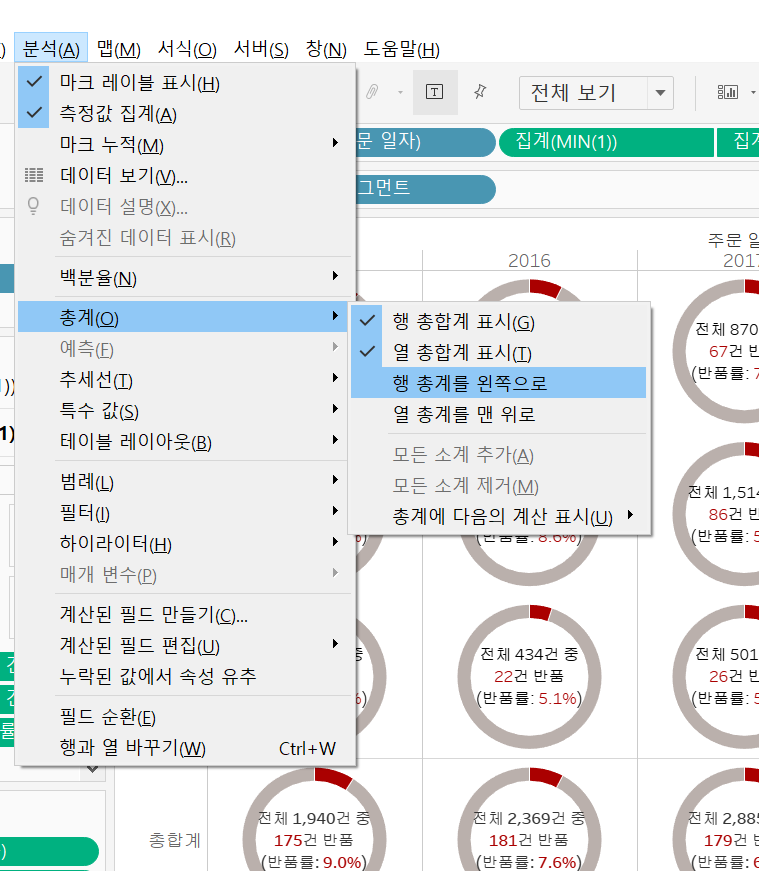
동일한 방법으로 '열 총계를 맨 위로'를 선택합니다.
그 후 뷰를 우클릭 후 서식을 선택합니다. 그리고 총합계, 행 구분선, 열 구분선 모두 머리글을 없음으로 선택합니다.
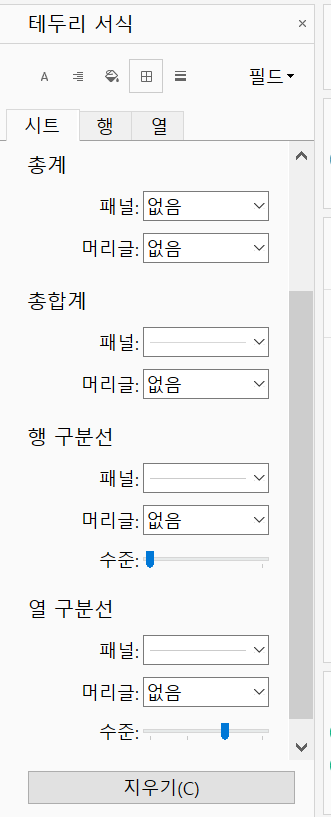
뷰 상단에 있는 '총합계'를 우클릭 후 서식을 선택 하고 머리글 탭에 있는 총합계의 머리글을 기존 총합계에서 'TOTAL'로 변경합니다.
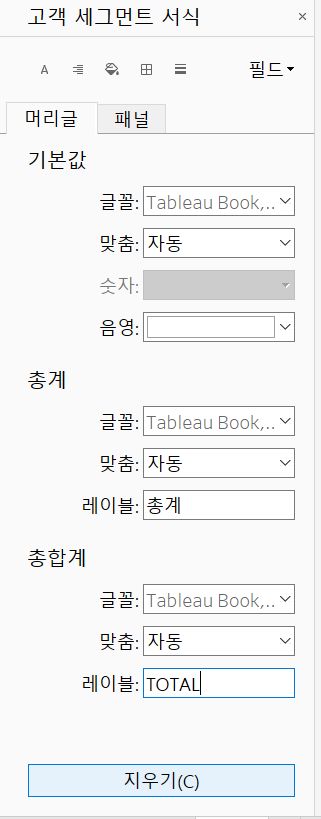
마지막으로 필드 레이블을 순기기 위해 열에 대한 필드 레이블인 '주문 일자'레이블을 우클릭 -> '열에 대한 필드 레이블 숨기기'를 선택합니다. 그다음 행에 대한 필드 레이블 '고객 세그먼트'도 우클릭 후 '행에 대한 필드 레이블 숨기기'를 선택합니다.
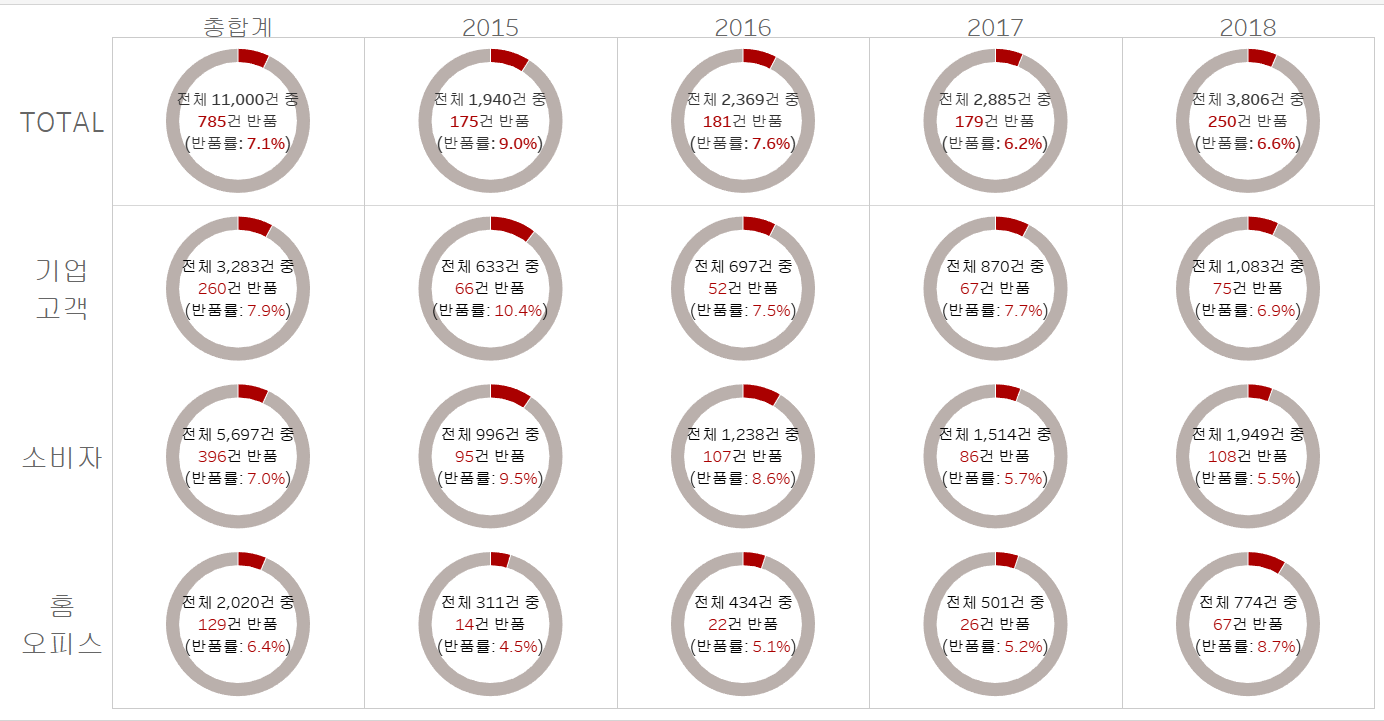
완성입니다.
'시각화 > 태블로 굿모닝 굿애프터눈' 카테고리의 다른 글
| 태블로 굿모닝 굿애프터눈(46) - 블랜딩(Blending) (0) | 2021.07.04 |
|---|---|
| 태블로 굿모닝 굿애프터눈(45) - 교차 데이터베이스 조인 연결하기 -달력(오른쪽 조인) (0) | 2021.07.03 |
| 태블로 굿모닝 굿애프터눈(43) - 집합 값 변경 (0) | 2021.06.27 |
| 태블로 굿모닝 굿애프터눈(42) - 매개 변수 변경 (0) | 2021.06.27 |
| 태블로 굿모닝 굿애프터눈(41) - 하이라이트 & URL로 이동 (0) | 2021.06.27 |




