공부기록
태블로 굿모닝 굿애프터눈(46) - 블랜딩(Blending) 본문
태블로 굿모닝 굿애프터눈 책을 참고하여 정리한 자료입니다.
오늘은 [chapter1. 데이터 원본 설정하기 - 블랜딩(Blending)]를 리뷰해보겠습니다.
데이터 원본 : SUPERSTORE_2019.xlsx, SUPERSTORE_목표.xlsx
먼저 SUPERSTORE_2019.xlsx를 연결하여 주고 시트에서 주문일자와 매출을 더블클릭합니다.
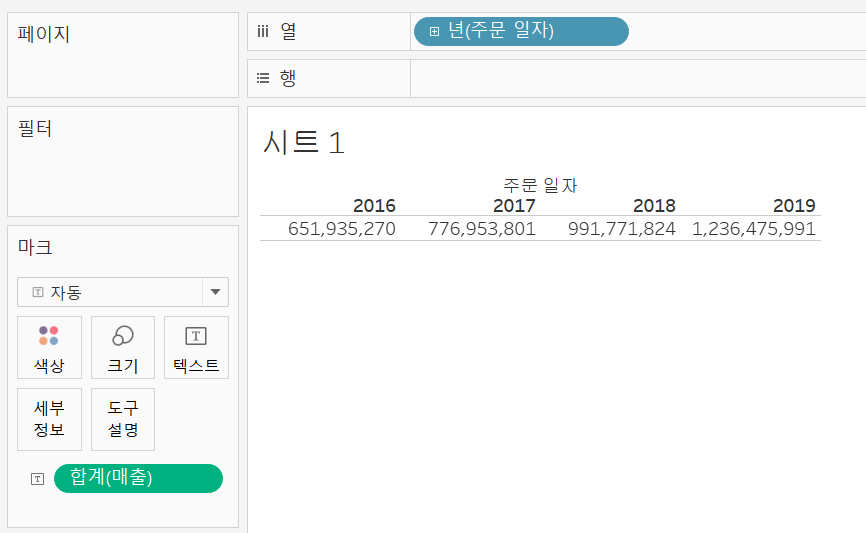
그리고 아래와 같은 아이콘을 툴바에서 클릭합니다.

엑셀을 선택하고 'SUPERSTORE_목표.xlsx'를 선택하고 워크시트로 이동합니다.
이제 주문과 목표라는 두 시트를 연결해보겠습니다. 두 시트는 차원에서 동일한 필드 유형으로 동일한 필드명이 존재하지 않기 때문에 수동으로 연결을 해줘야 합니다 .

가장 먼저 측정값의 연도를 차원으로 드래그 앤드 드롭해줍니다.

그리고 연도 좌측에 #을 눌러 날짜형으로 변경합니다.
상단의 데이터 메뉴에서 '혼합 관계 편집'을 선택하고 수동으로 매칭시키겠습니다.
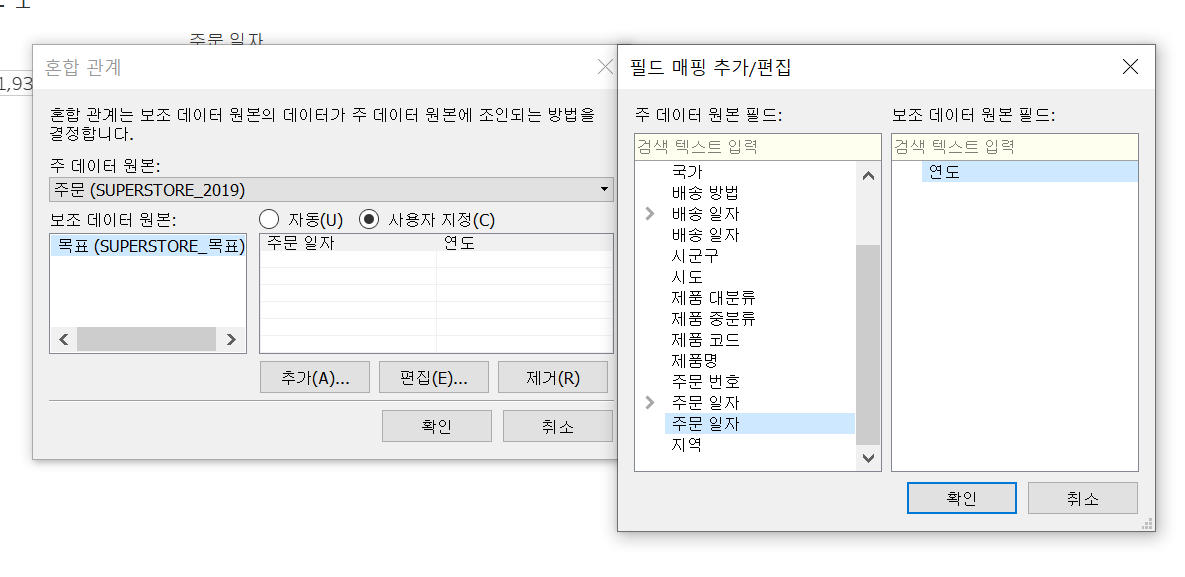
주 데이터 원본은 주문, 보조는 목표이며 사용자 지정을 선택하고 추가를 클릭합니다.
그리고 주문일자를 클릭하고 보조 데이터 원본 필드에 연도를 확인 한 후 확인을 누릅니다.
그리고 차원에 위치한 연도 우측에 연결 표시를 누르면 활성화 됩니다. (회색->주황색)
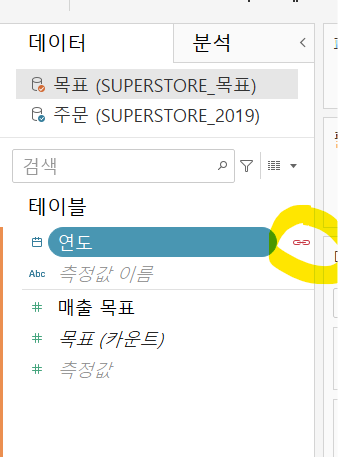
측정값에 있는 매출목표를 더블클릭하면 측정값 카드에 매출목표의 합계가 올라갑니다.
매출과 매출 목표를 구했으니 이번에는 목표 대비 매출 달성률을 구하겠습니다.
다시 주 데이터로 넘어가겠습니다. 주문 데이터를 선택하고 계산된 필드 만들기를 선택하고 아래와 같은 수식을 입력해줍니다. (목표 대비 매출 달성률)
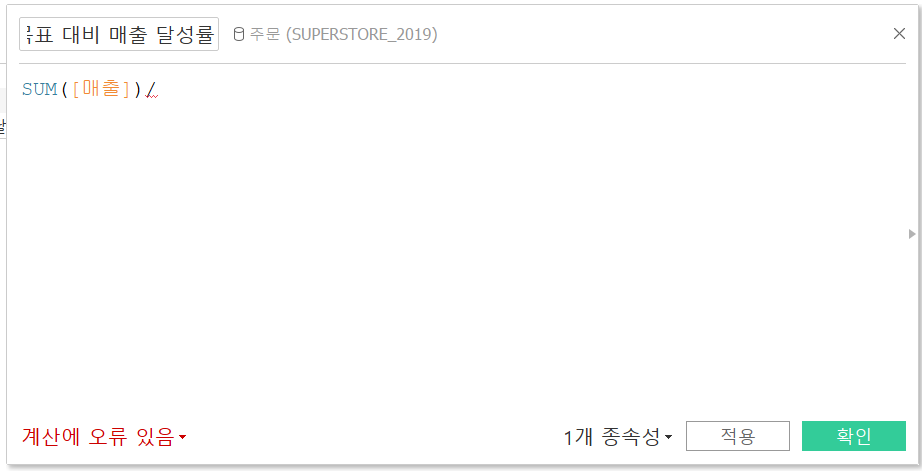
그리고 아직 확인을 누르지 말고 다시 데이터 원본을 목표로 바꾸고 매출 목표를 잡고 계산된 필드 만들기 창안으로 넣습니다.
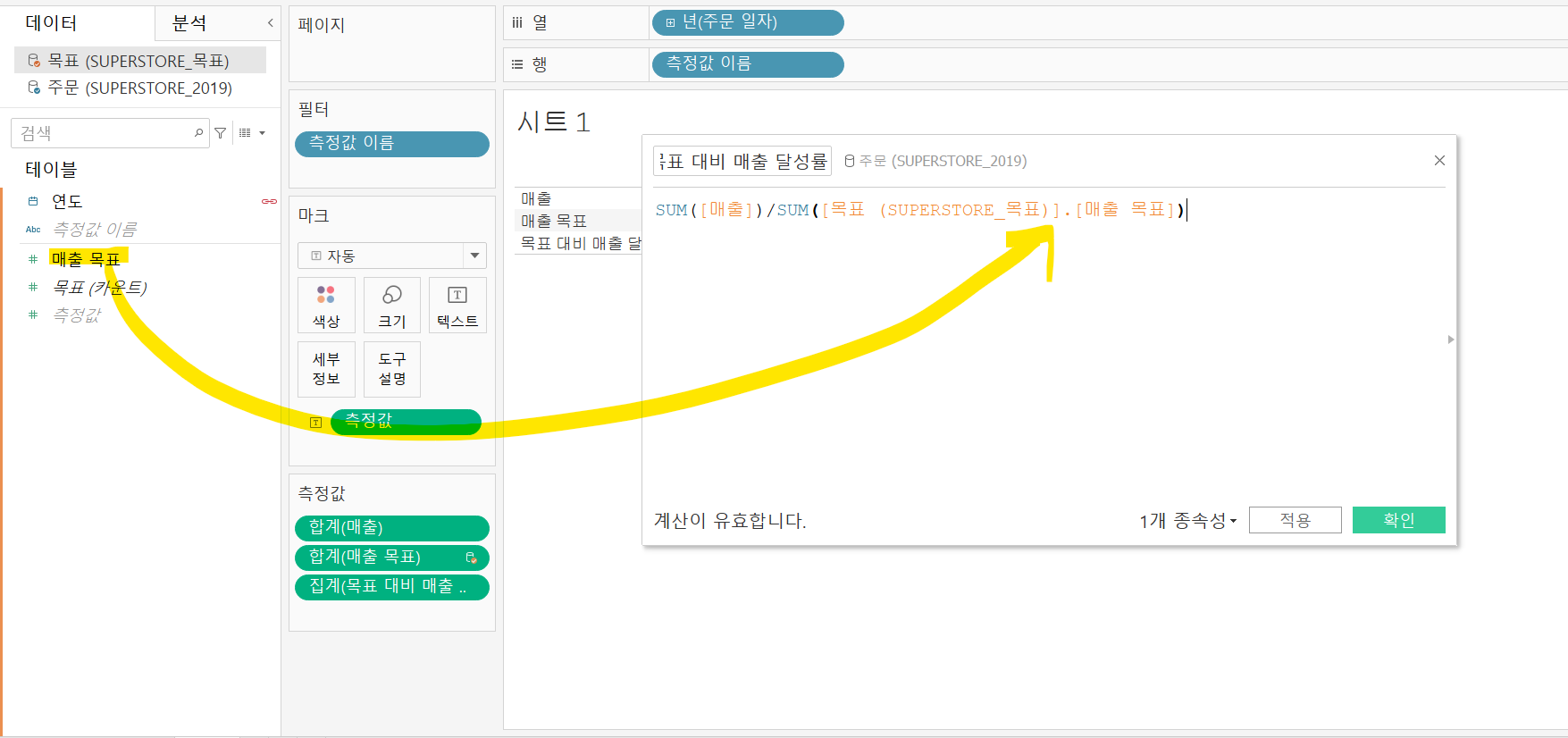
여기서 . 으로 표시되는것은 목표 테이블의 매출 목표라는 의미입니다.
생성된 목표 대비 매출 달성률 필드를 우클릭 - 기본 속성 - 숫자 형식 - 백분율, 소수 자릿수를 둘째 자리로 변경합니다.
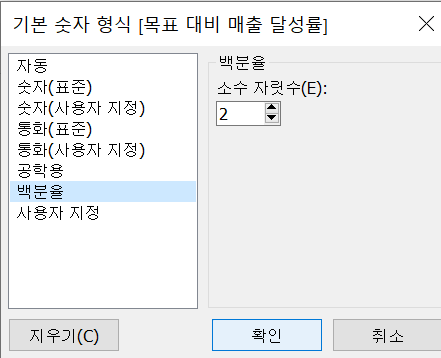
이제 신호등 모양으로 화면을 구성하기 위해 화면을 다시 구성해보겠습니다.
텍스트 마크에 있는 측정값 필드를 제거하고 필터 선반과 행 선반에 있는 측정값 이름을 제거하고 마크를 텍스트에서 원으로 변경합니다 .
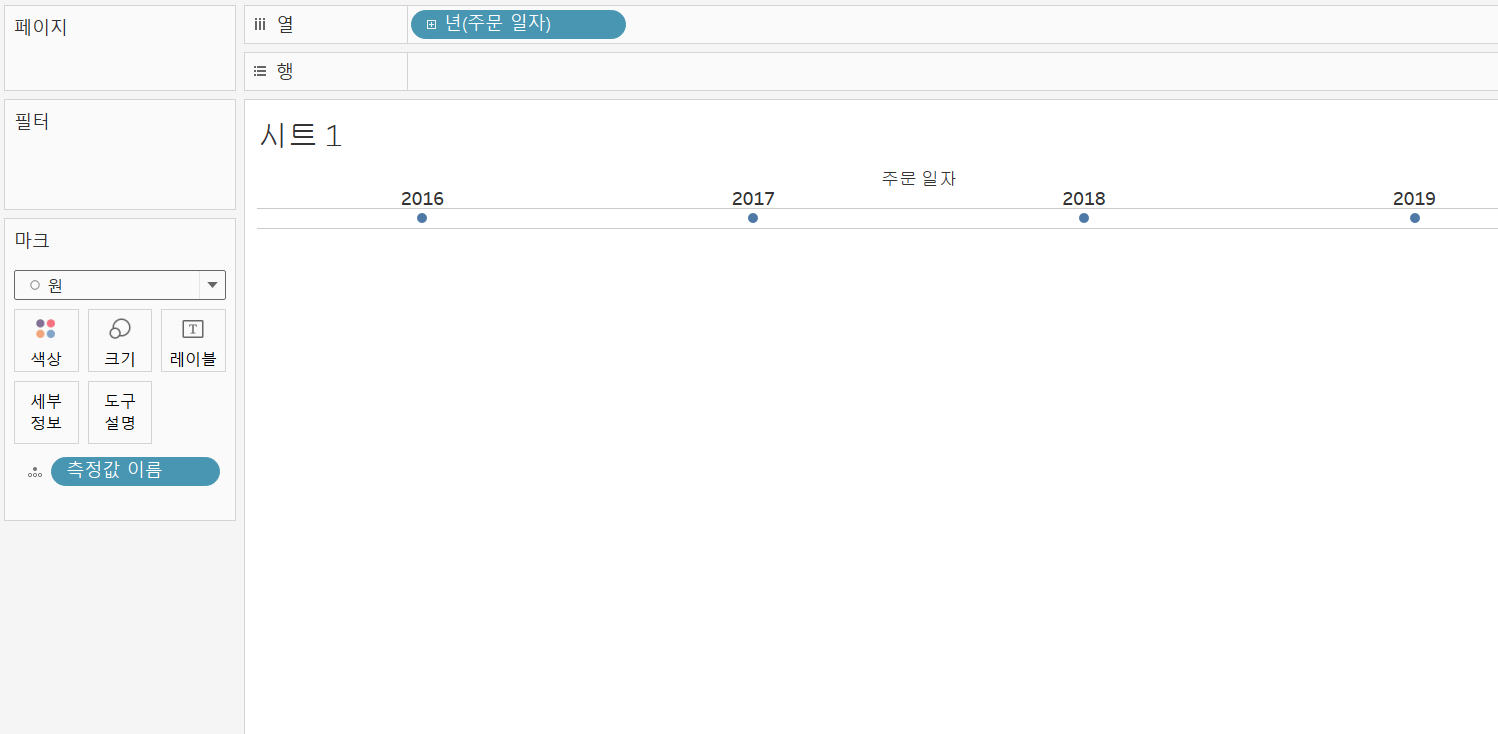
차원에 있는 주문 일자 필드를 드래그해서 레이블 마크에 올리고 전체 맞춤을 적용합니다.
측정값의 매출을 선택하고 ctrl키를 누른 상태로 목표 대비 매출 달성률을 클릭해 동시에 드래그하여 레이블 마크위에 올립니다 .
레이블 마크를 선택하여 가로는 가운데 정렬을 선택하고 글꼴을 14pt로 변경합니다.
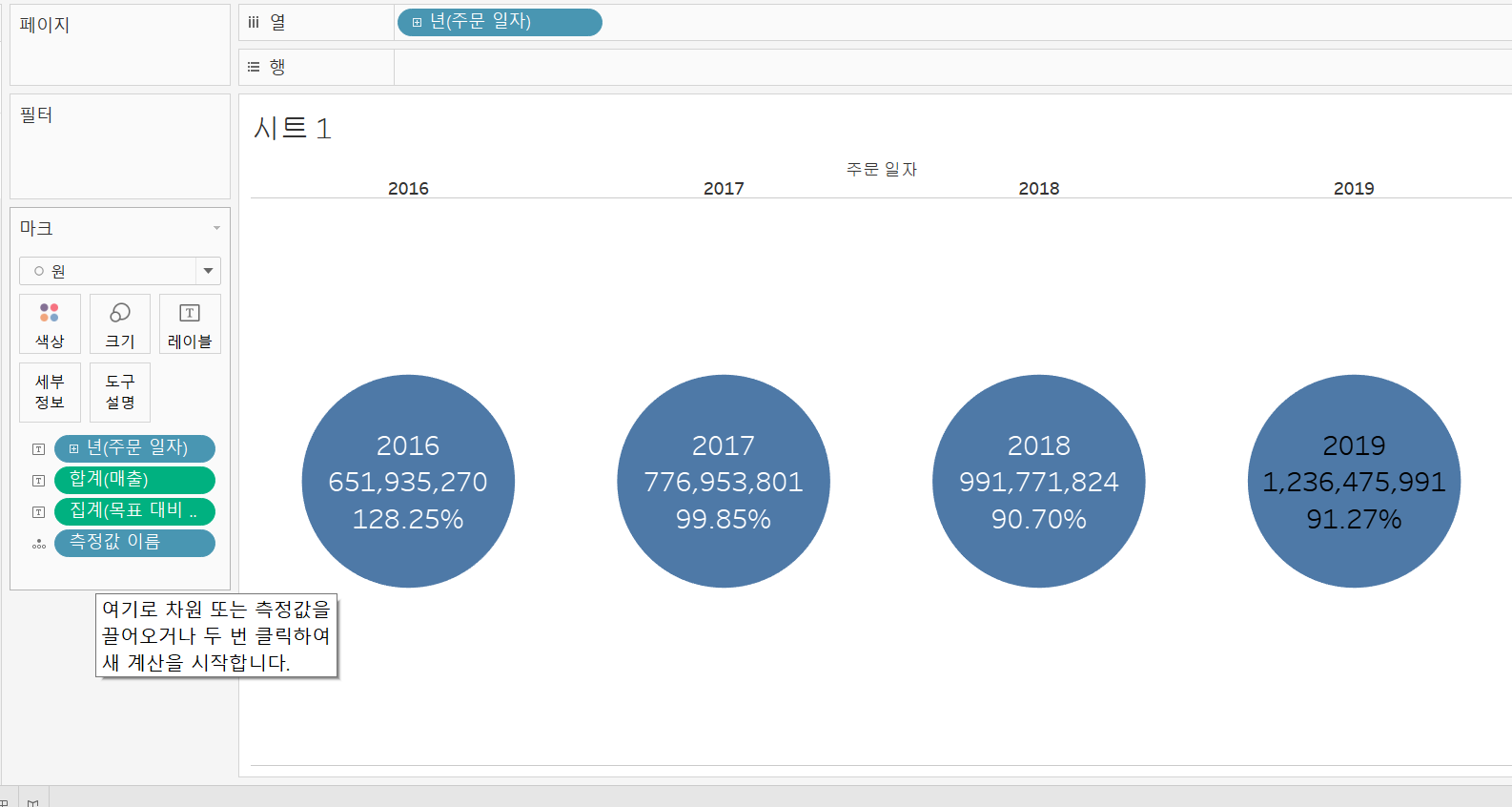
목표 대비 달성률 수치는 보조적인 역할로 주기 위해 앞뒤로 괄호를 넣어주겠습니다.
레이블 마크를 선택하고 텍스트 우측에 '...'을 클릭한 후 아래 사진과 같이 괄호를 넣어줍니다.
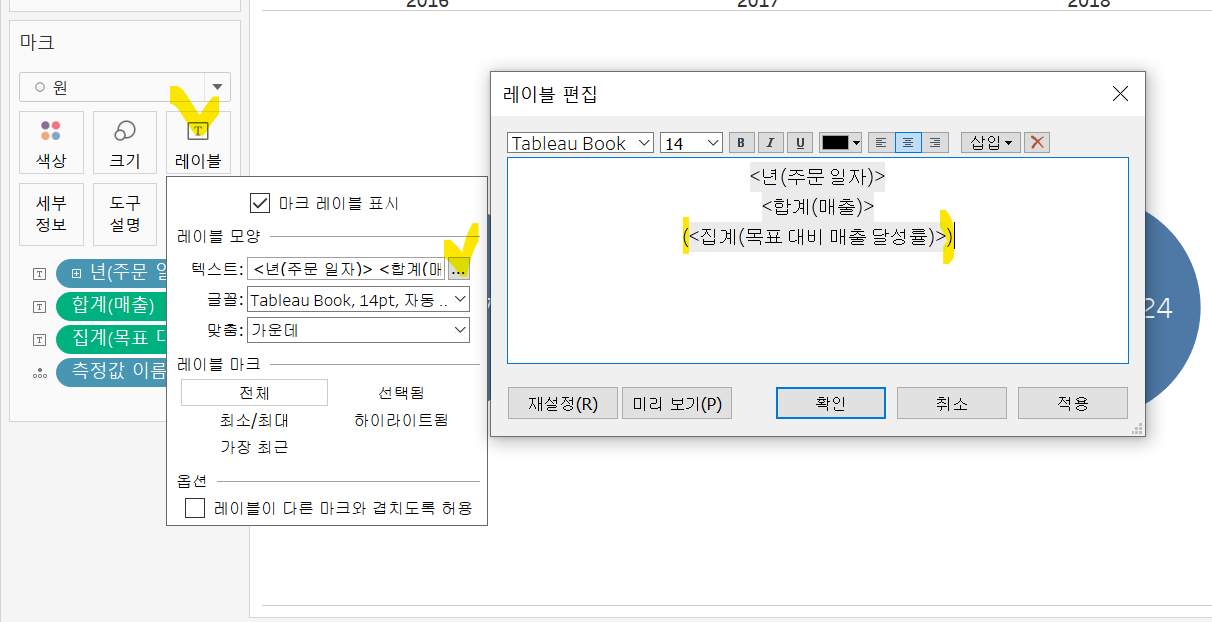
이제 원의 색상을 달성여부에 따라 다르게 표현하겠습니다.
먼저 측정값에 있는 '목표 대비 매출 달성률'을 드래그해서 색상 마크에 올립니다.
색상 범례를 더블 클릭 후 아래와 같이 설정합니다.
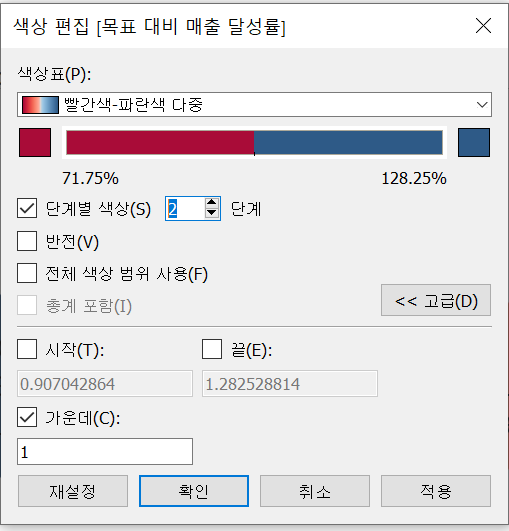
가운데를 1로 주는 것은 100%를 달성하면 파란색으로 그렇지 않으면 빨간색으로 표시하다는 의미입니다.
열선반에 있는 년(주문일자)를 우클릭 - 머리글 표시를 해제 합니다.
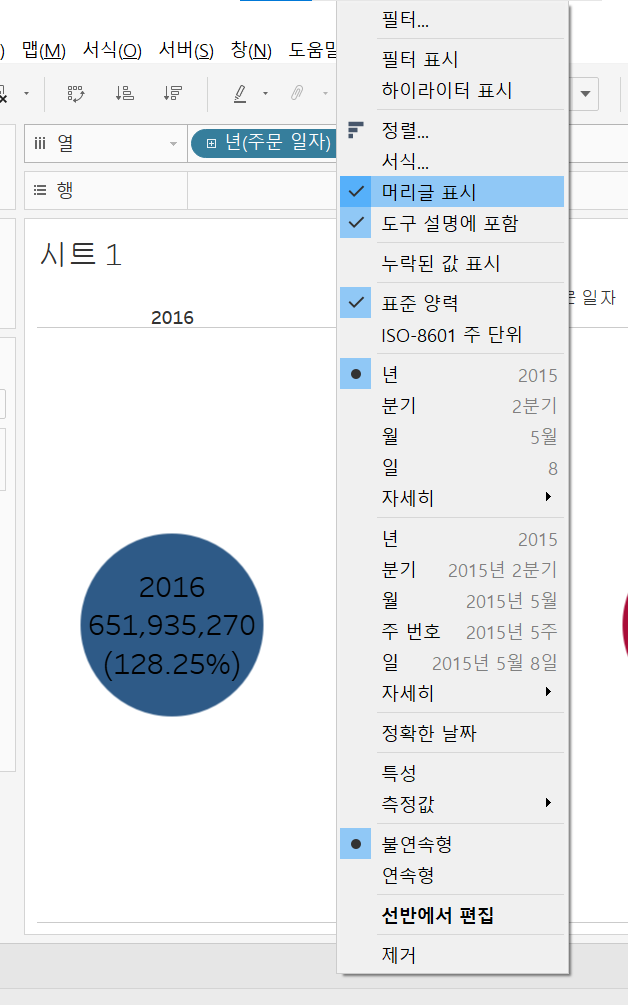
그리고 뷰를 우클릭 -서식 - 테두리 시트탭에서 - 행 구분선에서 패널 - 없음을 선택하여 시트에 불필요한 행을 없애줍니다.
마지막으로 시트의 이름을 '연간 목표 대비 매출 달성률'로 변경합니다.
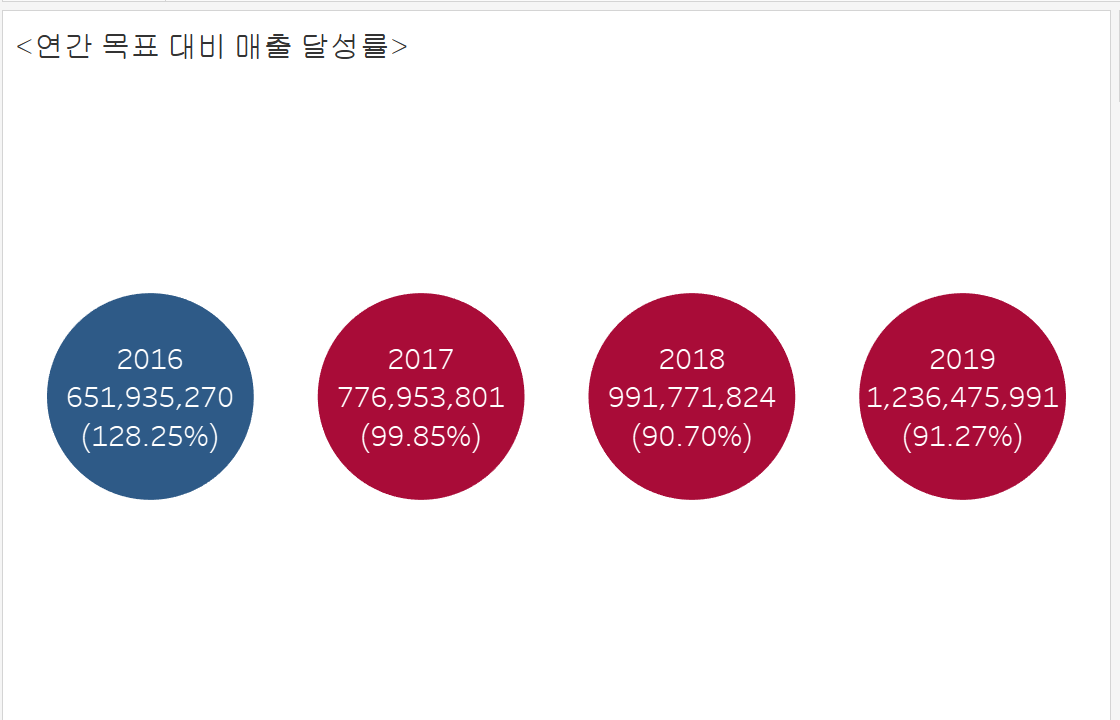
'시각화 > 태블로 굿모닝 굿애프터눈' 카테고리의 다른 글
| 태블로 굿모닝 굿애프터눈(47) - 사용자 지정 분할(Custom split) (0) | 2021.07.11 |
|---|---|
| 태블로 굿모닝 굿애프터눈(46) - 유니온(Union) (0) | 2021.07.04 |
| 태블로 굿모닝 굿애프터눈(45) - 교차 데이터베이스 조인 연결하기 -달력(오른쪽 조인) (0) | 2021.07.03 |
| 태블로 굿모닝 굿애프터눈(44) - 동일한 데이터베이스 조인으로 반품률 구하기 (1) | 2021.07.03 |
| 태블로 굿모닝 굿애프터눈(43) - 집합 값 변경 (0) | 2021.06.27 |




