공부기록
태블로 굿모닝 굿애프터눈(46) - 유니온(Union) 본문
태블로 굿모닝 굿애프터눈 책을 참고하여 정리한 자료입니다.
오늘은 [chapter1. 데이터 원본 설정하기 - 유니온(Union)]를 리뷰해보겠습니다.
데이터 원본 : 서울날씨_최고기온.xlsx
서울날씨_최고기온.xlsx파일을 불러오면 여러개의 시트로 구성되어 있습니다.
모든 시트들이 동일한 방식으로 연도별로 구성되어 있기 때문에 유니온 방식으로 연결하겠습니다.
가장 먼저 1990시트를 선택하고 shift를 누른채로 스크롤을 내려 맨 하단의 2019를 클릭하여 모두 선택된 상태로 캔버스 위에 올려줍니다.
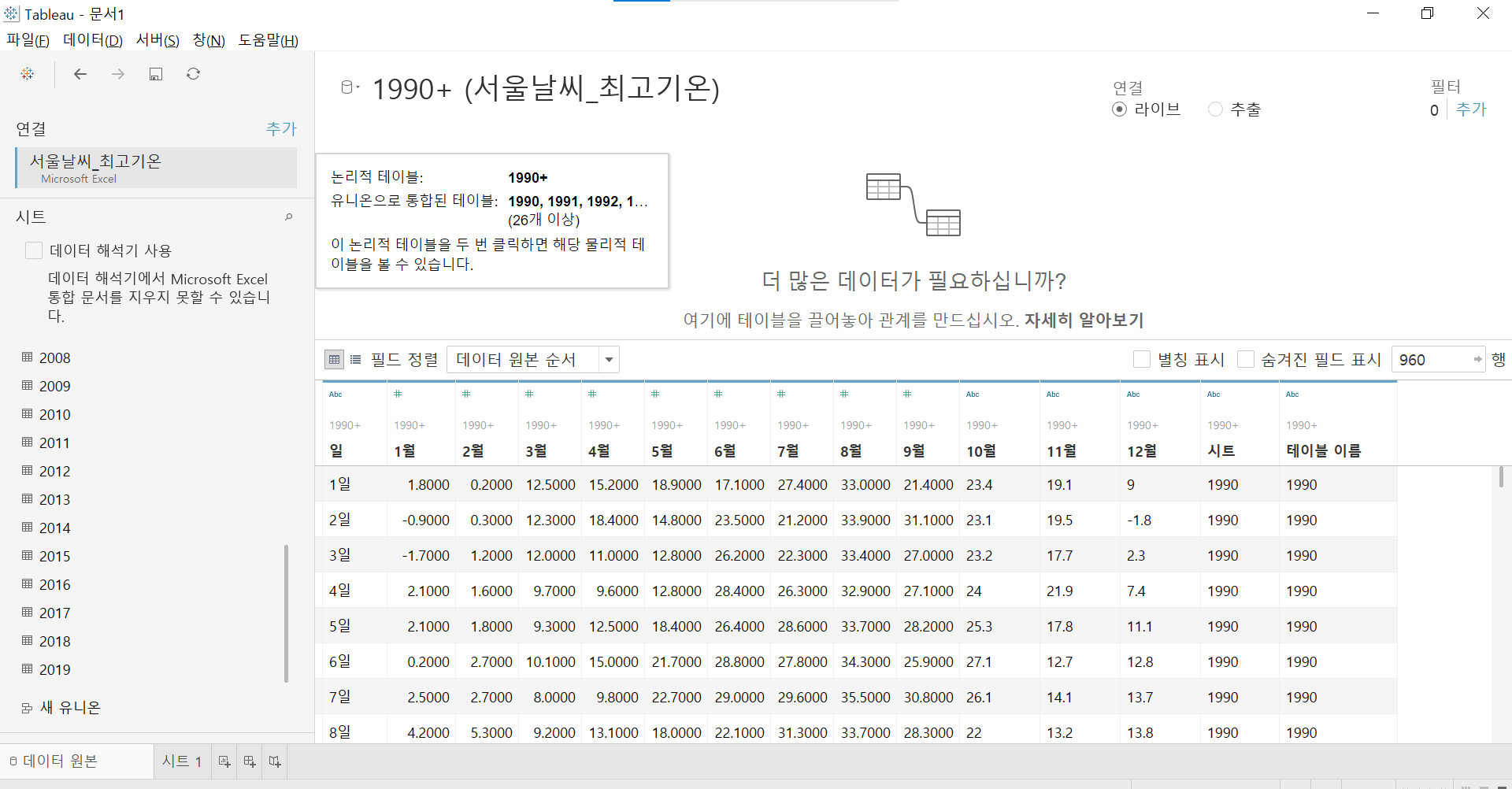
다음으로 열 방향의 1월 ~ 12월을 열에서 행으로 변경하겠습니다.
1월을 선택하고 shift를 누른채로 12월을 선택하고 아래 세모 옵션을 누른 다음 '피벗'을 클릭합니다.
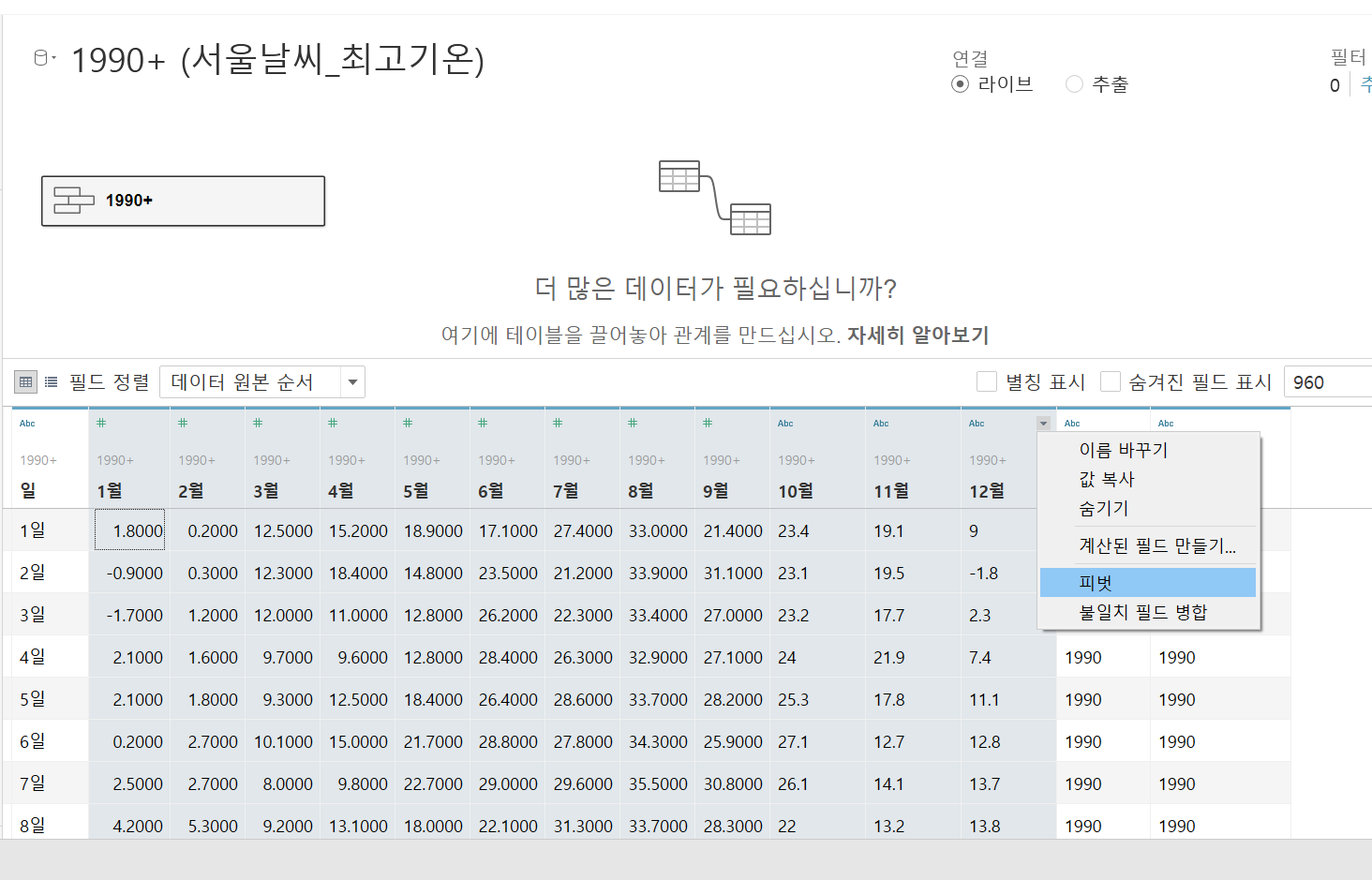
그리고 필드명을 아래와 같이 변경합니다.

연도, 월, 일 3개의 필드를 이용하여 날짜라는 필드를 만들어 보겠습니다.
연도 필드에 마우스 오버하여 상단의 세모 옵션을 클릭 - 계산된 필드 만들기를 선택 후 아래와 같이 입력합니다.
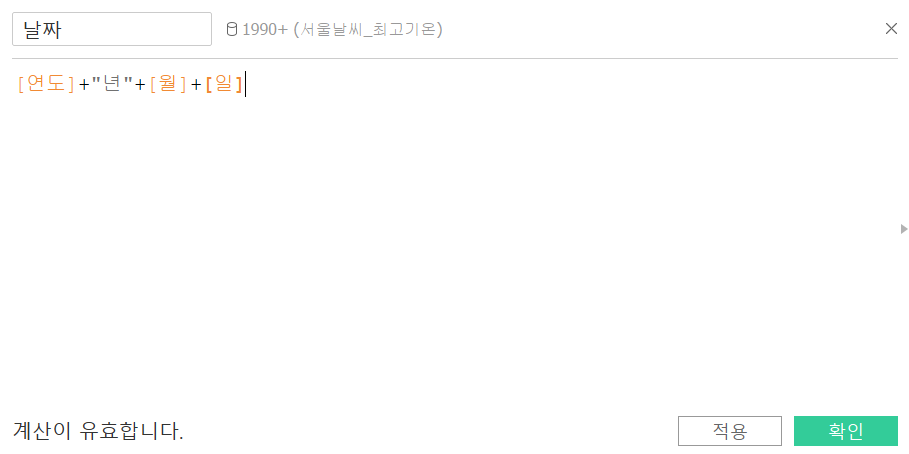
그리고 생성된 날짜 필드 사단에 abc를 선택하여 날짜로 변경합니다.
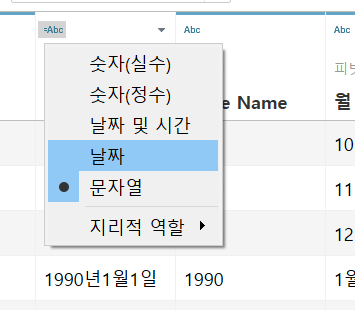
그런데 스크롤을 내리면 '일'필드에 '평균'이라는 행이 데이터 원본에 있는것을 볼 수 있습니다.
이것을 필터 처리하겠습니다.
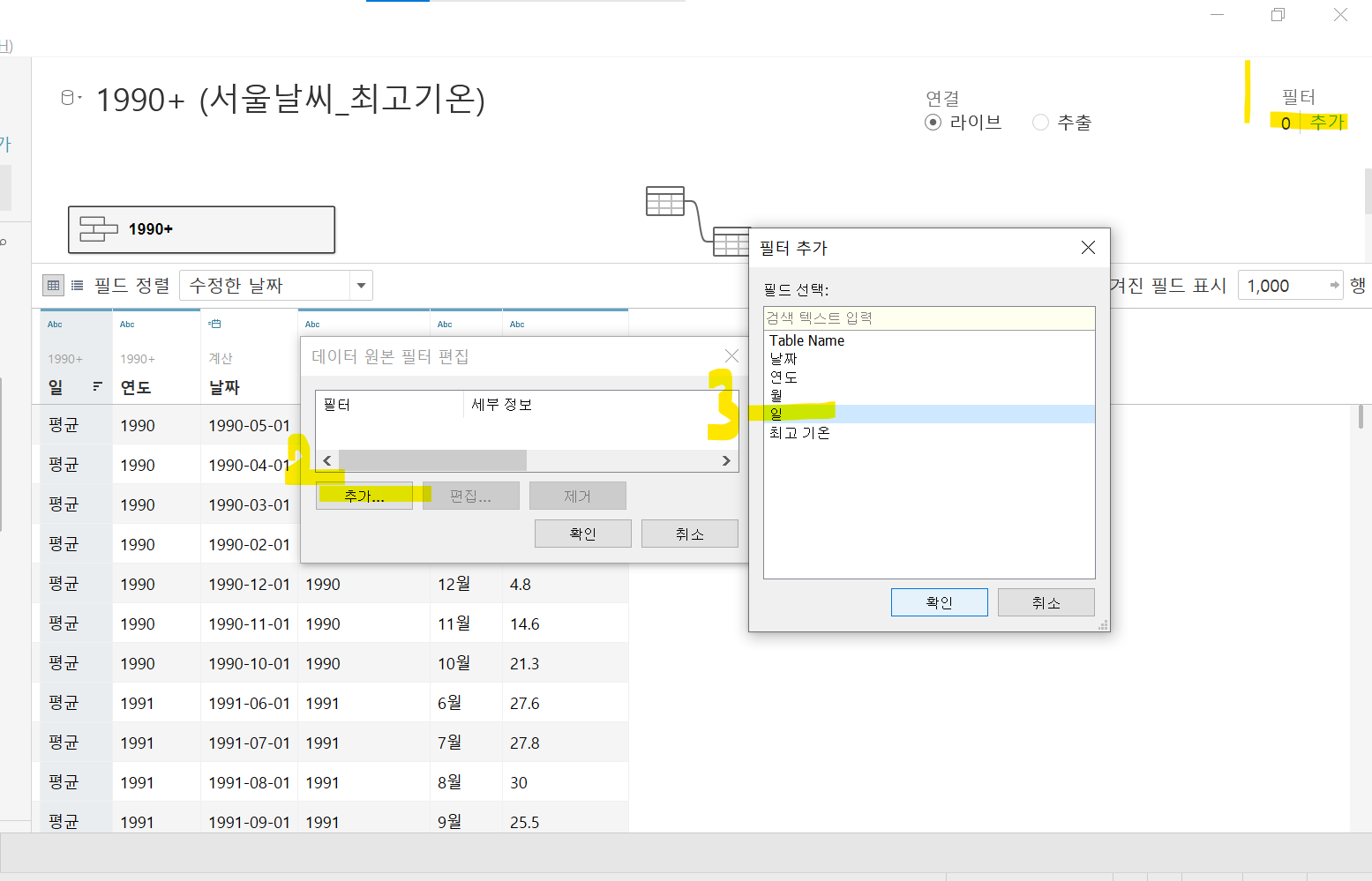
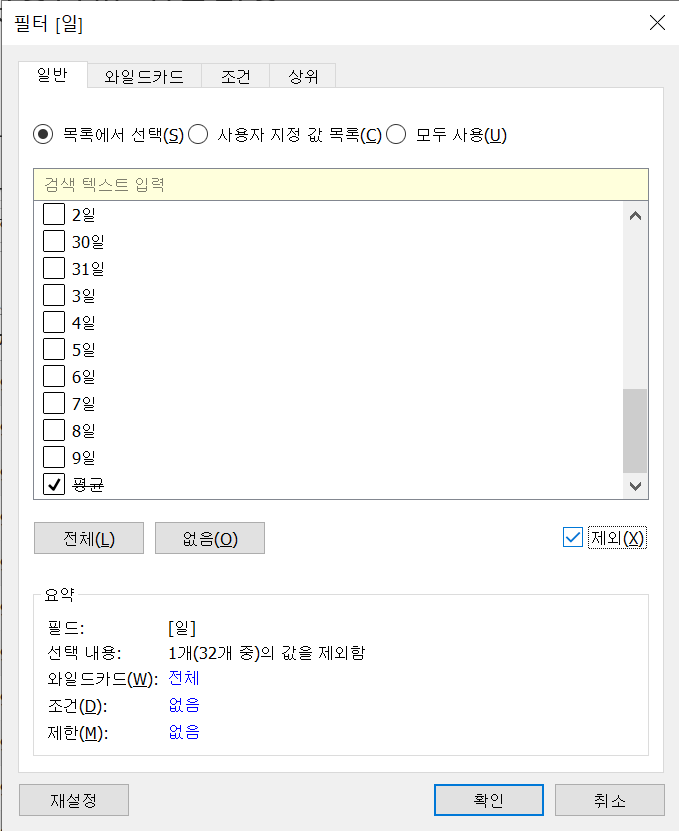
1. 우측 상단의 필터 추가 버튼을 클릭
2. 추가 버튼 선택
3. 일 선택 및 확인
4. 평균 선택 -> 제외 선택
그리고 '연도', 'Table Name', '월'필드를 ctrl을 누른책 선택하고 월 필드 우상단에 있는 아래 세모 옵션을 선택한 다음 숨기기를 선택합니다.
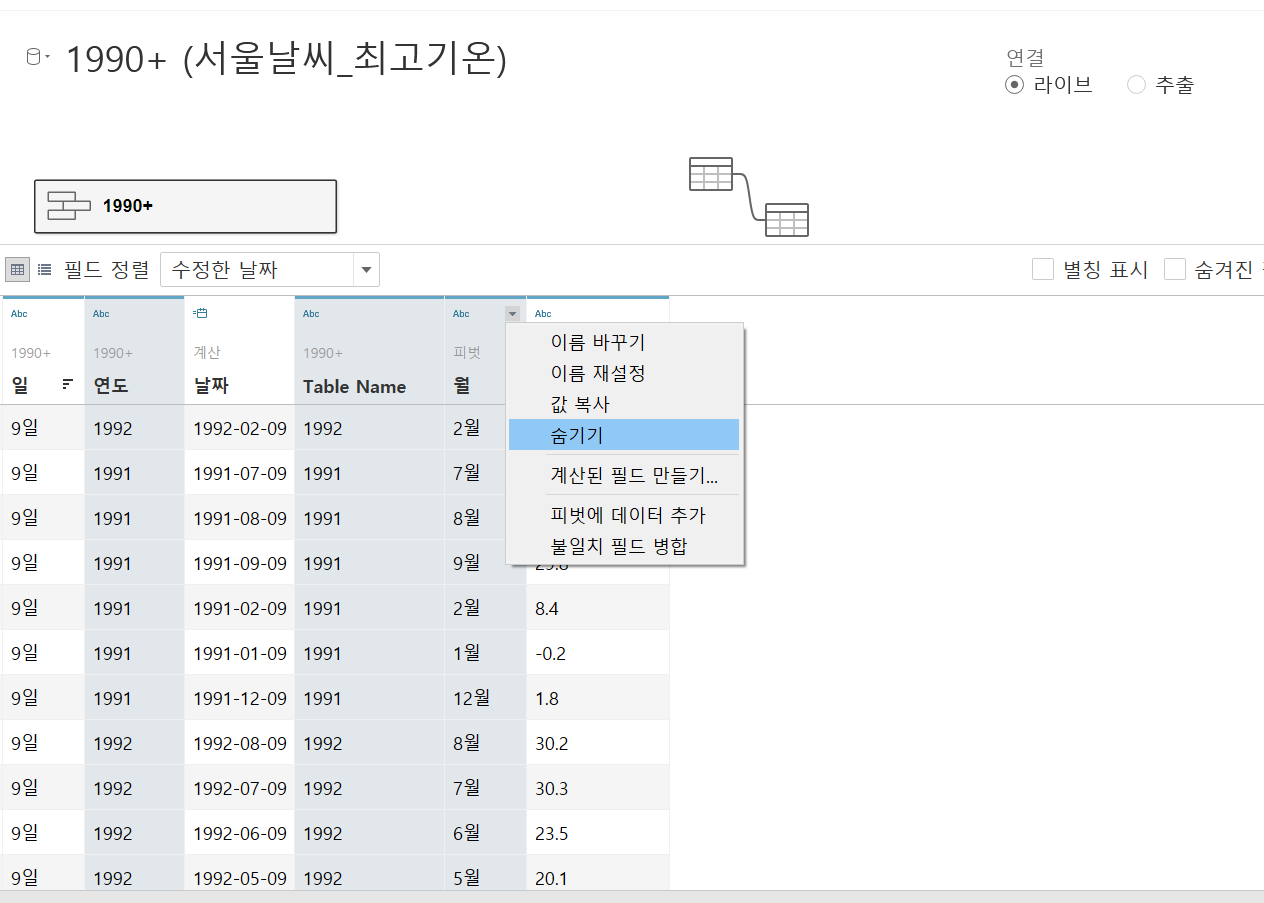
최고 기온 필드 유형이 현재 문자열로 지정되어 있는데 이를 숫자(실수)로 변경합니다.
현재 값이 없는 날짜가 있는데 이는 30일 까지만 있는 달은 31이 null로 반환되기 때문입니다. 데이터 원본 필터에서 날짜필드에 있는 'Null'값을 필터 처리하겠습니다.
1. 우측 상단에 있는 필터에 편집을 선택
2. 데이터 원본 필터 편집 대화 상자에서 추가 선택
3. 날짜 선택
4. 기준 날짜 선택
5. 필터 [날짜] 대화 사자에서 '특수' 섹션 선택-> 'Null이 아닌 날짜' 선택 후 확인
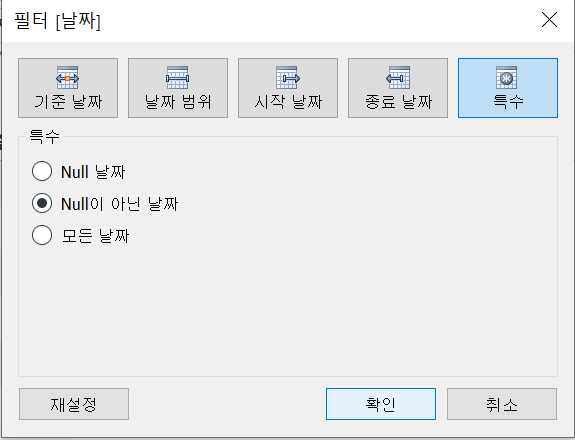
마지막으로 이번 실습에서는 각 연도별 7월 데이터만 활용하기 때문에 데이터 원본에서 7월만 설정하겠습니다.
1. 우측 상단 필터에서 편집 선택
2. 추가 선택
3. 날짜 선택
4. 파란색 불연속형 '개월' 선택
5. 7월만 체크 후 확인
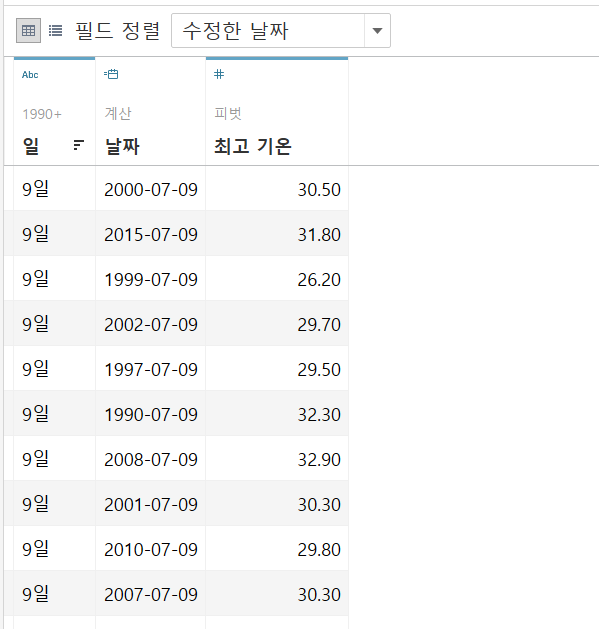
이렇게 설정히 30년간의 7월 데이터만 필터링 됩니다. 데이터를 워크시트로 이동하기 전에 데이터 원본에서 필요한 정보들만 이용하도록 설정하는 것이 중요합니다.
이제 워크시트로 이동해서 7월 기준 최고 기온을 크로스탭 형태로 만들겠습니다.
최고 기온은 각 연도별 7월의 최고 기온에 대한 평균값을 구하기 때문에 측정값으로 옮겨줍니다.
날짜필드를 더블 클릭하여 열 선반에 올려주고 차원에 있는 날짜 필드를 마우스 왼오를 모두 누른상태에서 행에 올려 주고 파란색 불연속형 '일(날짜)'를 선택합니다.
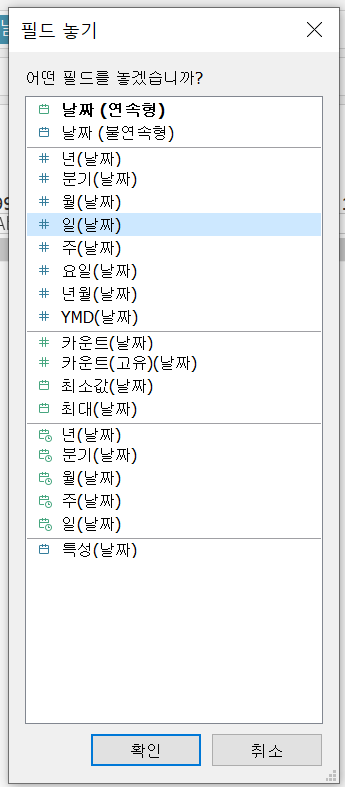
측정값에 있는 최고 기온을 더블 클릭하여 열 선반에 올려줍니다.
측정값에 있는 최고 기온을 우클릭 -> 기본 속성 -> 집계 방식을 '최대값'으로 변경
숫자형식 -> 숫자 사용자 지정-> 소숫 자릿수 1로 표시합니다.
화면을 전체보기로 변경하고 마크를 텍스트(자동)에서 사각형으로 변경합니다.
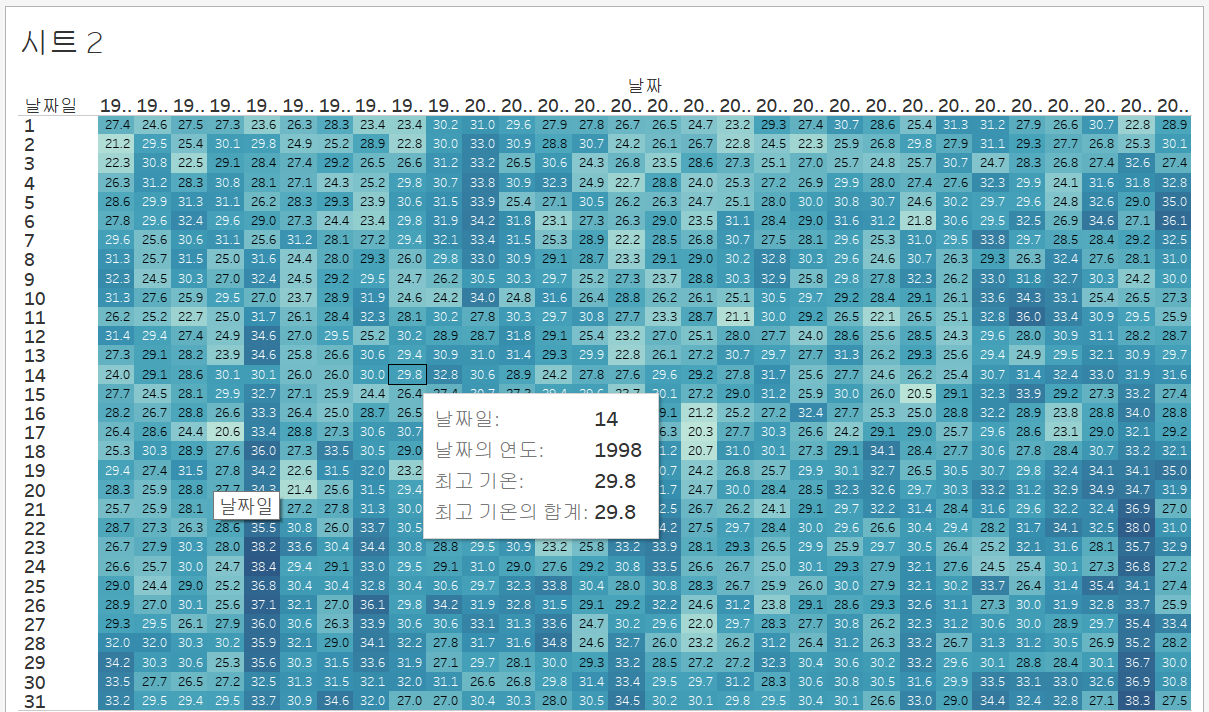
색상을 기온이 높은 날을 빨간색으로 강조하기 위해 색상을 변경하겠습니다.
먼저 색상 범례를 더블 클릭하고 아래와 같이 설정합니다.
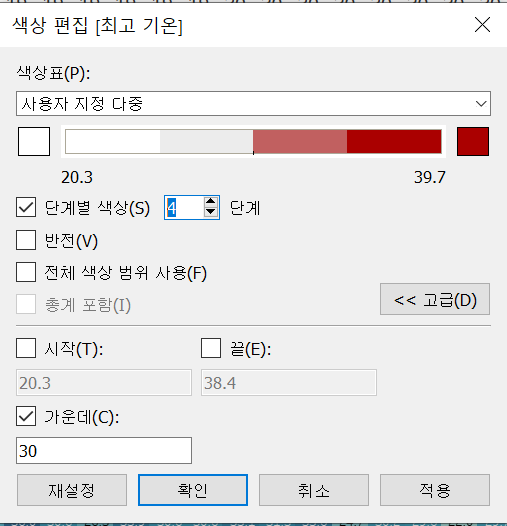
각 일자별 사각형을 좀 더 구분하기 위해 테두리를 흰색으로 변경하겠습니다.
마크의 색상 클릭 - 효과 - 테두리- 흰색을 선택합니다.
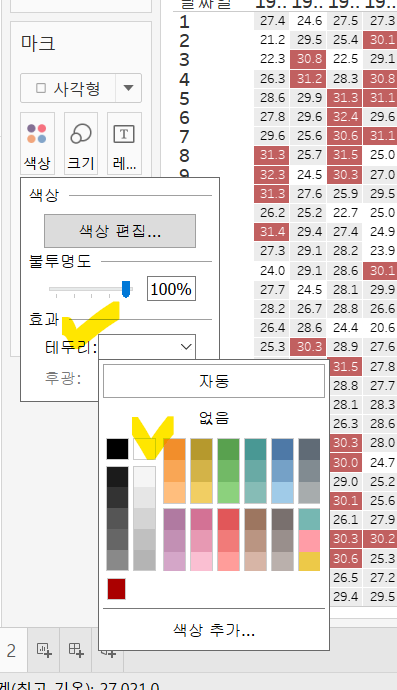
이번에는 각 연도별 최고 기온들에 대한 평균값을 표시학 위해 총계를 활용하겠습니다.
좌측 사이드 바에 있는 분석 패널에서 총계를 드래그해서 열 총합계에 추가합니다.
그리고 상단의 분석 메뉴를 선택 - 총계 - 열 총계를 맨 위로를 선택합니다.

그리고 테이블 내 '총합계'를 선택 자동-> 평균으로 변경합니다.
총합계라는 레이블 값을 변경하기 위해 총합계를 우클릭 -> 서식 -> 레이블을 'Avg'로 변경합니다.
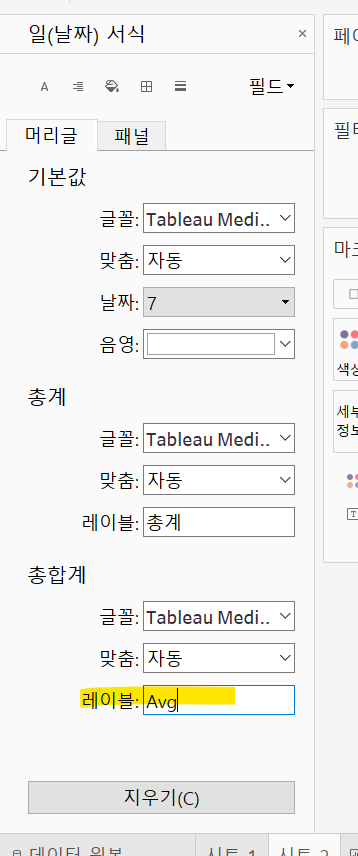
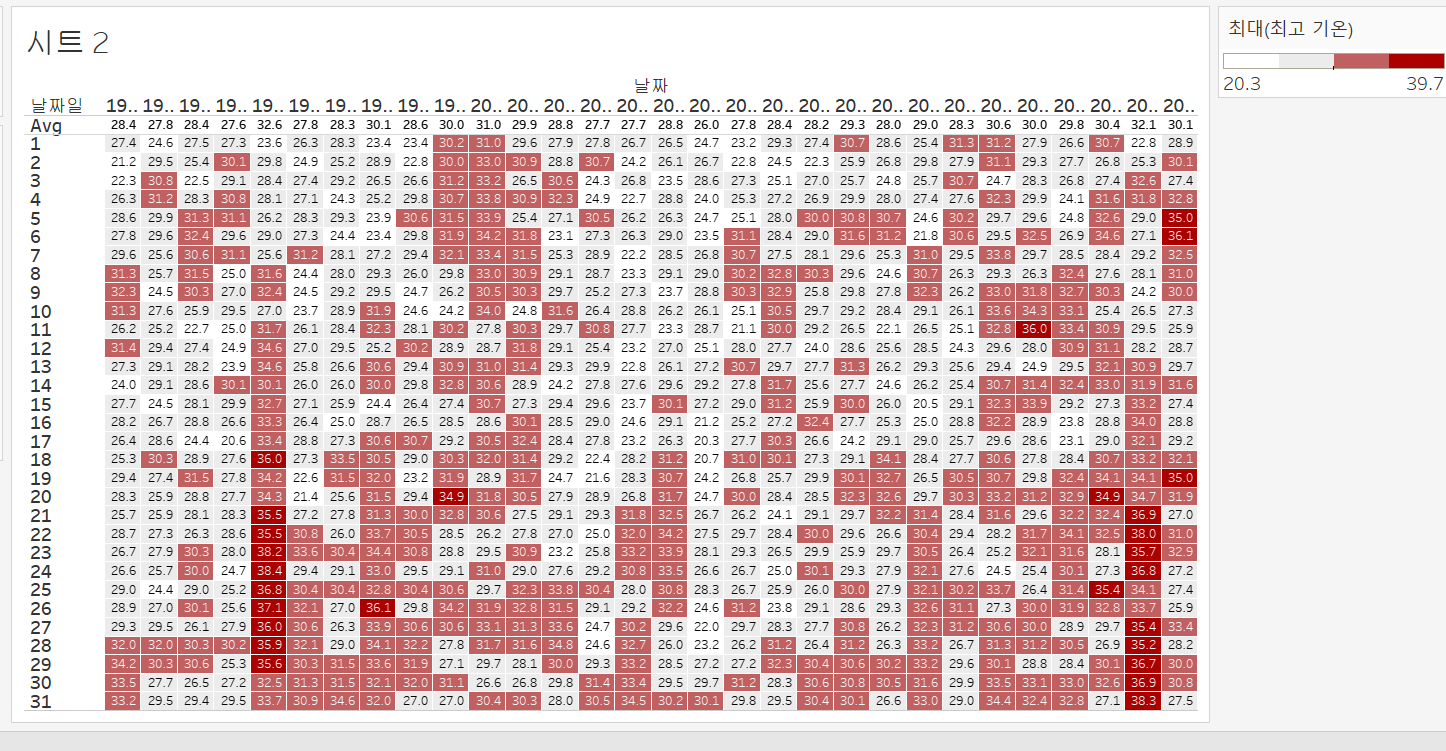
생성된 'Avg'행에도 색상을 적용하기 위해 우측 색상범례 - 색상 편집을 누른 후 '총계 포함'을 체크하고 확입을 누릅니다.

가장 최근 데이터가 좌측에 올 수 있도록 정렬하겠습니다.
열 선반에 있는 '년(날짜)'를 우클릭 후 정렬을 선택 후 내림차순을 선택합니다.

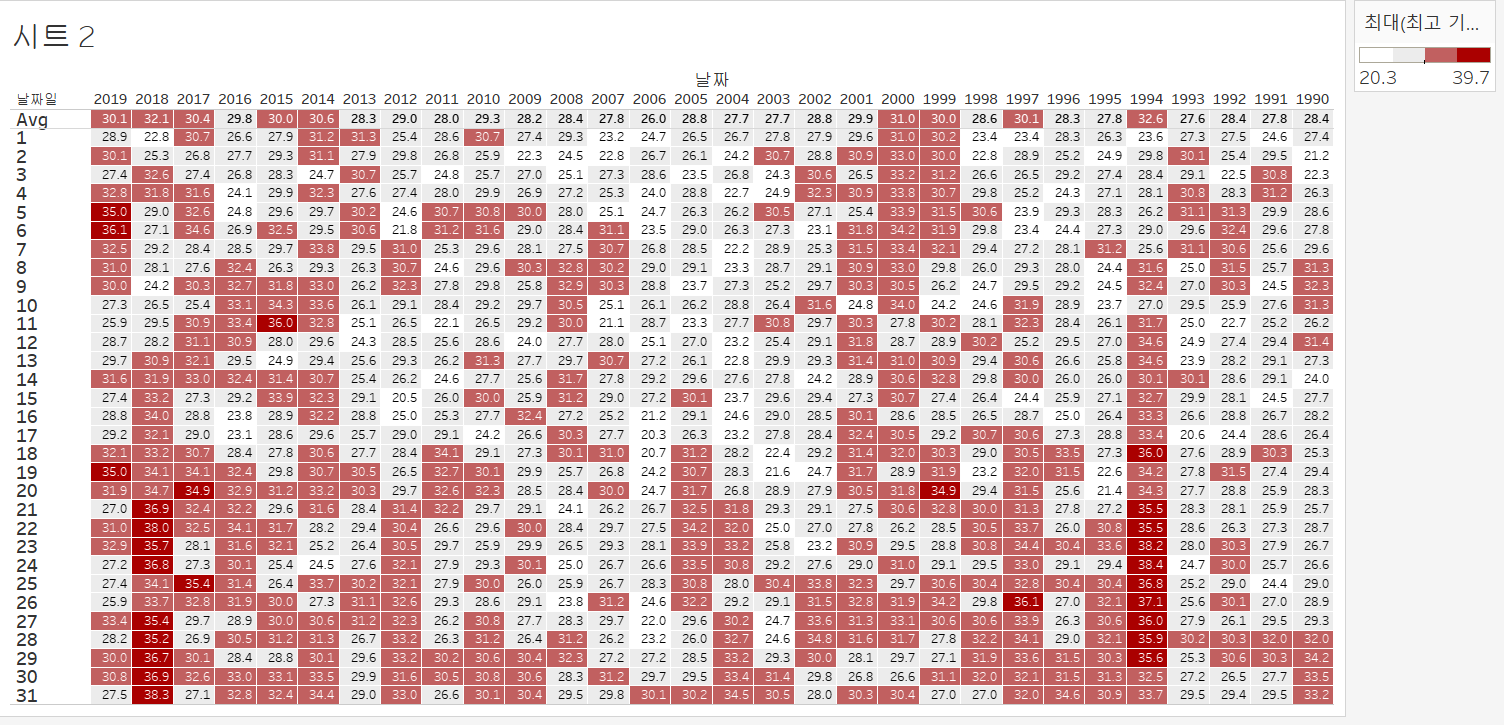
열에 표시되고 있는 연도를 4자리에서 2자리로 변경하기 위해 열 선반에 있는 '년(날짜)'를 우클릭 - 서식 선택 -머리글 탭에서 기본값에 있는 날짜를 2자리로 변경
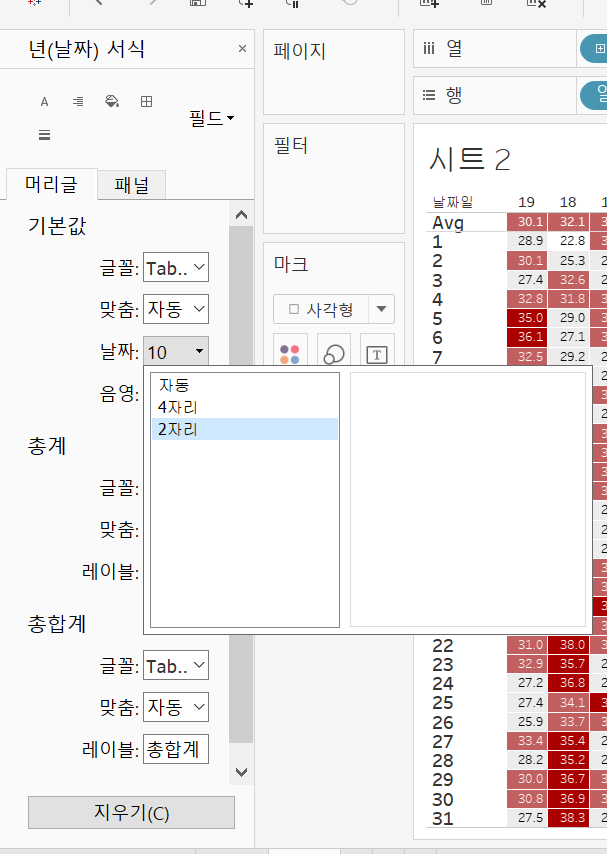
마지막으로 시트이름을 아래와 같이 변경합니다.

'시각화 > 태블로 굿모닝 굿애프터눈' 카테고리의 다른 글
| 태블로 굿모닝 굿애프터눈(48) -데이터 해석기 사용 및 데이터 원본 필터 적용 (0) | 2021.07.11 |
|---|---|
| 태블로 굿모닝 굿애프터눈(47) - 사용자 지정 분할(Custom split) (0) | 2021.07.11 |
| 태블로 굿모닝 굿애프터눈(46) - 블랜딩(Blending) (0) | 2021.07.04 |
| 태블로 굿모닝 굿애프터눈(45) - 교차 데이터베이스 조인 연결하기 -달력(오른쪽 조인) (0) | 2021.07.03 |
| 태블로 굿모닝 굿애프터눈(44) - 동일한 데이터베이스 조인으로 반품률 구하기 (1) | 2021.07.03 |




