목록시각화/태블로 굿모닝 굿애프터눈 (51)
공부기록
 태블로 굿모닝 굿애프터눈(40) - 필터(Exclude) & 시트로 이동
태블로 굿모닝 굿애프터눈(40) - 필터(Exclude) & 시트로 이동
태블로 굿모닝 굿애프터눈 책을 참고하여 정리한 자료입니다. 오늘은 [chapter4. 대시보드 액션 적용하기 - 필터(Exclude) & 시트로 이동]를 리뷰해보겠습니다. 데이터 원본 : 201907_연령별인구현황_데이터추출.hyper 먼저 맵을 표현하기 위해 차원에서 시도 필드를 우클릭 -> 지리적 역할-> '시/도'선택합니다. 마찬가지로 차원에서 시군구 필드를 우클릭-> 지리적 역할 -> '카운티'를 선택합니다. 그 후 계층을 만들기 위해 시군구 필드를 시도 필드 위에 올리고 계층의 이름을 '지도'라고 지정합니다. 위와 같이 계층이 생성된것을 확인할 수 있습니다. 그리고 시도필드를 우클릭 -> 만들기 -> 그룹을 선택합니다. 그리고 사진과 같이 그룹을 생성하여 줍니다. 생성된 지역 필드를 지도 계층 ..
 태블로 굿모닝 굿애프터눈(39) - 필터
태블로 굿모닝 굿애프터눈(39) - 필터
태블로 굿모닝 굿애프터눈 책을 참고하여 정리한 자료입니다. 오늘은 [chapter4. 대시보드 액션 적용하기 - 필터]를 리뷰해보겠습니다. 데이터 원본 : SUPERSTORE_2019.xlsx 가장 먼저 차원에 있는 주문일자와 측정값에 매출을 ctrl키를 누른채 동시에 잡고 표현 방식에서 '하이라이트 테이블'을 선택하여 줍니다. 그 후 마크 -레이블을 클릭 하고 텍스트를 가운데 정렬, 폰트를 16으로 맞춰줍니다. 상단에 있는 연도의 글꼴을 키우려면 임의의 연도를 우클릭 -> 서식-> 머리글 탭에서 변경가능합니다. 또한 상단의 주문일자를 지우고 싶으면 우클릭 -> '열에 대한 필드 레이블 숨기기'를 선택합니다. 그 후 시트 이름을 더블 클릭하여 '연간 매출 하이라이트'라고 변경하여 줍니다. 이번에는 연월 ..
 태블로 굿모닝 굿애프터눈(38) - 전체 범위로 필터 적용 및 컨텍스트 필터에 추가하기
태블로 굿모닝 굿애프터눈(38) - 전체 범위로 필터 적용 및 컨텍스트 필터에 추가하기
태블로 굿모닝 굿애프터눈 책을 참고하여 정리한 자료입니다. 오늘은 [chapter2. 계산된 필드 만들기 - 전체 범위로 필터 적용 및 컨텍스트 필터에 추가하기]를 리뷰해보겠습니다. 데이터 원본 : SUPERSTORE_2019.xlsx 먼저 고객명은 행 선반에 그리고 매출을 열 선반에 올리고 내림차순으로 정렬해줍니다. 이번에는 상위 n명의 고객들을 보여주기 위한 매개 변수를 만들어 보겠습니다. 위와 같이 입력해 주고 확인을 눌러줍니다. 그리고 매개변수에서 설정하는 숫자에 따라 고객명이 필터링 될 수 있도록 매개 변수에 필터를 적용하겠습니다. 먼저 고객명 필드를 우클릭 - 필터 -일반탭을 선택해줍니다. 여기서 목록에서 선택이 아닌 모두사용을 선택하여 줍니다. 그리고 상위 탭을 선택하여 줍니다. 그리고 위와..
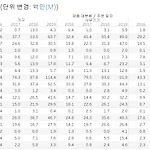 태블로 굿모닝 굿애프터눈(37) - 목록형 매개 변수(2)
태블로 굿모닝 굿애프터눈(37) - 목록형 매개 변수(2)
태블로 굿모닝 굿애프터눈 책을 참고하여 정리한 자료입니다. 오늘은 [chapter2. 계산된 필드 만들기 - 목록형 매개 변수(2)]를 리뷰해보겠습니다. 데이터 원본 : SUPERSTORE_2019.xlsx 지난 시간에 이어서 목록형 매개 변수를 만들어보겠습니다. 우선, 고객 세그먼트, 제품 대분류, 주문 일자, 지역, 매출 필드를 ctrl키를 누른 상태에서 모두 선택하고 우측 표현 방식에서 텍스트 테이블을 선택합니다. 이번에는 단위를 변경 할 수 있는 매개 변수를 만들어 보겠습니다. 매개 변수 만들기를 선택하여 위와 같이 입력하여 줍니다. 그리고 이와 연결될 계산된 필드 또한 만들어 보겠습니다. 이는 선택한 'p_단위변경'에 따라 매출을 해당 단위로 나누어 줍니다. 그리고 생성된 필드를 기존의 텍스트 ..
 태블로 굿모닝 굿애프터눈(36) - 목록형 매개 변수(1)
태블로 굿모닝 굿애프터눈(36) - 목록형 매개 변수(1)
태블로 굿모닝 굿애프터눈 책을 참고하여 정리한 자료입니다. 오늘은 [chapter2. 계산된 필드 만들기 - 목록형 매개 변수(1)]를 리뷰해보겠습니다. 데이터 원본 : SUPERSTORE_2019.xlsx 오늘은 목록형 매개변수를 만들어 보겠습니다. 가장 먼저 매출을 더블 클릭하여 행 선반에 올려줍니다 . 그 후 좌측 사이드바 상단에 세모를 클릭하여 '매개 변수 만들기'를 클릭하여 줍니다. 그리고 위와 같이 작성하여 줍니다. 그리고 생성된 매개 변수를 우클릭하여 '매개 변수 표시'를 선택하여 줍니다. 그러면 우측에 매개 변수가 목록 형식으로 생성됩니다. 그리고 이 매개 변수와 연결할 계산된 필드를 만들어 줍니다. 이번에는 CASE문을 활용하여 위와 같이 작성하여 줍니다. 이는 p_차원 선택에서 '고객 ..
 태블로 굿모닝 굿애프터눈(35) - 범위형 매개 변수 만들기
태블로 굿모닝 굿애프터눈(35) - 범위형 매개 변수 만들기
태블로 굿모닝 굿애프터눈 책을 참고하여 정리한 자료입니다. 오늘은 [chapter2. 계산된 필드 만들기 - 범위형 매개 변수 만들기]를 리뷰해보겠습니다. 데이터 원본 : SUPERSTORE_2019.xlsx 이번 게시물은 [태블로 굿모닝 굿애프터눈(34) - IF로 계산된 필드 만들기] 과 이어집니다. 전 게시물과 동일한 포맷으로 아래 사진과 동일한 형태로 우선 만들어 줍니다. 이번 게시물에서는 계산된 필드를 상수값으로 설정하지 않고 매개 변수를 만들어 동적으로 변경하는 것을 실습해 보겠습니다. 좌측사이드 바에서 세모옵션 클릭 -> 매개 변수 만들기 를 선택하여 줍니다. 그리고 위와 같이 설정값을 세팅해줍니다. 여기서 범위는 슬라이더를 한 칸씩 누를 때마다 5천만씩 이동한다는 뜻입니다. 확인을 눌러주면..
