목록시각화/태블로 굿모닝 굿애프터눈 (51)
공부기록
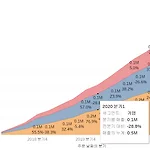 태블로 굿모닝 굿애프터눈(10) - 영역 차트
태블로 굿모닝 굿애프터눈(10) - 영역 차트
태블로 굿모닝 굿애프터눈 책을 참고하여 정리한 자료입니다. 오늘은 [chapter3. 기본 차트 만들기 - 영역 차트] 을 리뷰해보겠습니다. 데이터 원본 : SUPERSTORE 오늘은 영역 차트를 만들어 보겠습니다. 먼저 매출을 더블클릭하여 행 선반에 올려주고 주문일자를 마우스 오른쪽과 왼쪽을 함께 누른 상태로 열선반에 올려줍니다. 초록색 연속형 '분기(주문 날짜)'를 선택해주고 마크를 영역으로 변경해줍니다. 그 후 세그먼트를 드래그 하여 색상 마크에 올리면 위와 같이 영역 차트가 3개의 값으로 나눠지게 됩니다. 그리고 색상에 있는 세그먼트를 우클릭 후 정렬을 아래 사진과 같이 해줍니다. 그러면 매출이 큰값부터 작은 값까지 오름차순으로 정렬이 됩니다. 이번에는 영역 차트의 표현방식을 고객 세그먼트별로 각..
 태블로 굿모닝 굿애프터눈(9) - 하이라이트 테이블
태블로 굿모닝 굿애프터눈(9) - 하이라이트 테이블
태블로 굿모닝 굿애프터눈 책을 참고하여 정리한 자료입니다. 오늘은 [chapter3. 기본 차트 만들기 - 하이라이트 테이블] 을 리뷰해보겠습니다. 데이터 원본 : SUPERSTORE 오늘은 하이라이트 테이블을 만들어 보겠습니다. 먼저 배송날짜를 더블 클릭해줍니다. 그리고 배송날짜를 오른쪽 마우스 버튼을 누른 상태로 왼쪽버튼을 누른채 행선반으로 올립니다. 그러면 다음과 같은 창이 뜨고 여기서 월을 선택해줍니다. 그리고 마크가 현재 '텍스트 자동' 으로 되어 있는데 이를 '사각형'으로 바꿔줍니다. 매출을 끌어다 색상과 레이블 마크에 올려주면..! 다음과 같이 매출이 높을 수록 진하게 표현할 수 있습니다. 그리고 레이블 글꼴을 가운데 정렬 크기는 14로 올려줍니다. 보시면 차트 상단 부분에 배..(배송일자)..
 태블로 굿모닝 굿애프터눈(8) - 트리맵 차트
태블로 굿모닝 굿애프터눈(8) - 트리맵 차트
태블로 굿모닝 굿애프터눈 책을 참고하여 정리한 자료입니다. 오늘은 [chapter3. 기본 차트 만들기 - 트리맵 차트] 를 리뷰해보겠습니다. 데이터 원본 : SUPERSTORE 오늘은 트리맵 차트를 만들어 보겠습니다. 먼저 제품-중분류, 매출을 더블클릭하여 선반에 올려줍니다. 그 후 표현방식에서 4행1열에 있는 트리맵을 선택해줍니다. 그 다음 수익을 잡고 마크의 색상으로 지정되어 있는 매출위에 오버하여 색상 필드를 매출에서 수익으로 변경해줍니다. 그러면 한눈에 테이블이 문제가 있다는 사실을 알 수 있습니다. 각 제품 중분류별 전체 매출 비중을 표현하기 위해 측정값에 있는 매출을 드래그하여 레이블 마크에 올립니다 . 그 후 레이블 마크에 올라가 있는 매출을 우클릭 -> 퀵테이블 계산 -> 구성비율 을 선..
 태블로 굿모닝 굿애프터눈(7) - 분산형 차트
태블로 굿모닝 굿애프터눈(7) - 분산형 차트
태블로 굿모닝 굿애프터눈 책을 참고하여 정리한 자료입니다. 오늘은 [chapter3. 기본 차트 만들기 - 분산형 차트] 를 리뷰해보겠습니다. 데이터 원본 : SUPERSTORE 오늘은 분산형 차트를 만들어 보겠습니다. 먼저 수익과 할인율을 더블클릭하여 선반에 올려주세요! 그러면 자동으로 분산형 차트로 표현이 됩니다. 일단 열선반에 할인율을 제거합니다. 그리고 사진과 같이 할인율 필드 -> 기본속성-> 집계 -> 평균을 선택해줍니다 . 그 후 할인율 필드 -> 기본속성 -> 숫자 형식 -> 백분율: 소수 자릿수는 1로 표현합니다 . 이렇게 변경한후에 할인율을 다시 더블클릭합니다. 그러면 다음과 같이 열 선반에 합계가 아니느 평균 할인율로 올라가게 됩니다 . 여기서 수익과 할인율의 상관관계를 보여주는 분산..
 태블로 굿모닝 굿애프터눈(5) - 도넛 차트
태블로 굿모닝 굿애프터눈(5) - 도넛 차트
태블로 굿모닝 굿애프터눈 책을 참고하여 정리한 자료입니다. 오늘은 [chapter3. 기본 차트 만들기 - 도넛 차트] 를 리뷰해보겠습니다. 데이터 원본 : SUPERSTORE 오늘은 도넛차트를 만들어 보겠습니다. 먼저 열선반을 더블 클릭 후 MIN(1)을 입력해주고 마크를 막대 -> 파이로 변경해줍니다. 그리고 생성된 '집계(MIN(1))'을 ctrl키를 누른 상태에서 마우스로 잡고 우측으로 드래그하여 복사해줍니다. 그리고 집계(MIN(1))을 선택한 다음 세그먼트 필드를 색상 마크에 올리고, 크기 마크를 선택 후 크기를 크게 해줍니다. 더불어, 세크먼트를 레이블 마크에 올리고, 매출필드를 각도, 레이블 마크에 올리면 아래와 같은 시트를 볼 수 있습니다. 그 후 세그먼트 색상 마크를 우클릭 후 그림과 ..
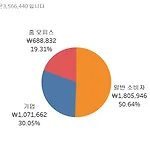 태블로 굿모닝 굿애프터눈(4) - 파이 차트
태블로 굿모닝 굿애프터눈(4) - 파이 차트
태블로 굿모닝 굿애프터눈 책을 참고하여 정리한 자료입니다. 오늘은 [chapter3. 기본 차트 만들기 - 파이 차트] 를 리뷰해보겠습니다. 데이터 원본 : SUPERSTORE 오늘은 파이차트를 만들어 보겠습니다. 먼저 세그먼트와 매출을 더블클릭하여 선반에 올려줍니다! 그리고 우측 상단에 있는 표현방식을 클릭해줍니다. 그리고 표현 방식을 파이차트를 선택해줍니다. 그리고 세그먼트와 매출을 레이블로 드래그 앤드 드롭 해줍니다! 그 후 저는 레이블을 클릭하여 글자 크기를 14로 변경해주고 전체보기로 변경해주었습니다. 그리고 색상으로 배정되어 있는 고객 세그먼트를 우클릭 -> 정렬 ->정렬 기준을 필드로 하고 정렬순서는 내림차순 필드명은 매출, 집계는 합계로 지정하면 위와 같이 시계방향으로 큰 값에서 작은 값으..
